조직 관리
조직은 그룹을 묶을 수 있는 상위 그룹입니다. 대부분의 상황에서는 프로젝트와 그룹만으로도 충분합니다. 하지만 운영 관리 서비스를 전문으로 하는 기업이라면 여러 회사들이 그룹으로 존재합니다. 그룹, 프로젝트의 수가 굉장히 많을 수 있습니다. 이 경우라면 그룹 개념만으로는 충분하지 않습니다. 그룹을 통합해서 관리할 수 있는 하나의 개념이 더 필요합니다. 조직 개념을 활용해 보세요.
전문 운영 관리 서비스 기업은 상위에서 여러 개의 하위 그룹을 하나의 조직으로 묶어서 관리할 수 있습니다. 각각의 그룹 멤버에게 권한을 부여해 보세요. 권한을 부여받은 멤버들이 독립적으로 그룹을 관리할 수 있습니다.
조직 생성
-
화면 오른쪽 위에 프로필 아이콘을 선택하세요. 드롭다운 메뉴가 나타납니다.
-
조직 생성을 선택하세요.
-
조직 명과 로고, 설명을 입력한 후 다음 버튼을 선택하세요.
-
그룹 목록에서 조직에 추가할 그룹을 선택한 다음 완료 버튼을 클릭하세요.
'조직이 성공적으로 생성되었습니다.'라는 메시지 창이 나타나면 조직 생성을 성공한 것입니다.
- 조직 명은 필수 입력 항목입니다. 로고와 설명을 입력하지 않아도 조직을 생성할 수 있습니다.
- 수정 권한이 있는 그룹만 조직에 추가할 수 있습니다.
- 수정 권한이 없으면 해당 그룹은 선택할 수 없습�니다.
- 그룹을 선택하지 않아도 조직을 생성할 수 있습니다.
- 권한에 대한 자세한 내용은 다음 문서를 참조하세요.
- 수정 권한이 없이 해당 그룹에 초대되면 그룹에 대한 수정 권한이 없는 것입니다.
- 상위 그룹에서 제거하거나 다른 그룹으로 이동할 수 없습니다.
- 조직 로고 이미지의 권장 사이즈는 가로 102 픽셀, 세로 102 픽셀 입니다.
- 조직 로고 이미지는 3MB 이하 용량의 png, jpg, jpeg 파일의 확장자만 가능합니다.
조직에 속한 그룹 및 프로젝트 확인하기
홈 화면에서 왼쪽 위에 비조직을 선택하세요. 조직 목록이 나타나면 원하는 조직을 선택하세요. 전체 프로젝트 메뉴 하위에 조직에 속한 그룹을 확인할 수 있고, 프로젝트 목록에서는 조직에 속한 전체 그룹의 프로젝트 목록을 확인할 수 있습니다.
조직 관리
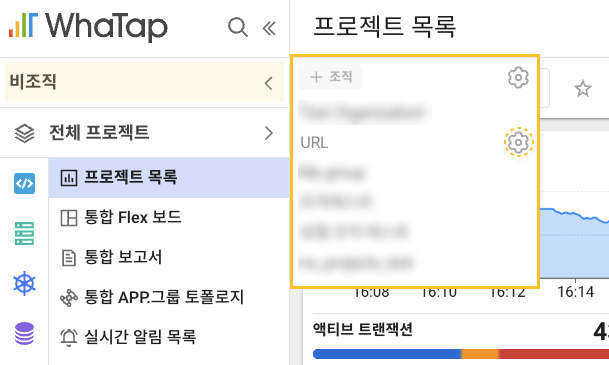
-
홈 화면에서 왼쪽 위에 비조직을 선택하세요.
-
조직 목록이 나타나면 관리를 원하는 조직 이름으로 마우스를 오버하세요.
-
버튼을 선택하세요.
조직 관리 메뉴로 이동합니다.
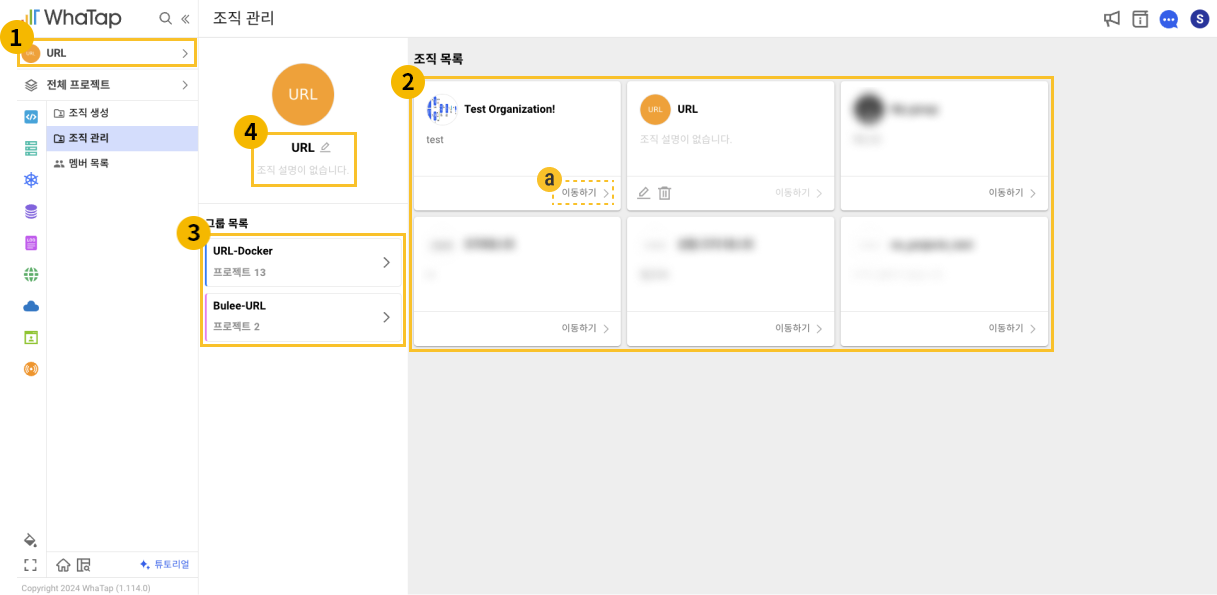
-
조직 이름 영역
사용자가 속해 있는 조직 목록을 확인하려면
조직 이름 영역을 선택하세요. 조직 목록이 나타나면 다른 조직을 선택하거나 비조직 목록으로 돌아가기를 선택해 프로젝트 목록으로 돌아갈 수 있습니다.
-
조직 목록
- 자신이 속한 모든 조직이 패널 목록으로 나타납니다. 조직을 변경하려면
이동하기를 선택하세요.
- 조직 명과 로고, 설명을 수정하려면
버튼을 클릭하세요.
- 조직을 삭제하려면
버튼을 클릭하세요. 속해있던 그룹과 프로젝트는 조직에 속하지 않은 그룹으로 이동합니다.
- 수정 권한이 없는 경우에는 수정, 삭제 버튼이 표시되지 않습니다.
- 자신이 속한 모든 조직이 패널 목록으로 나타납니다. 조직을 변경하려면
-
그룹 목록
현재 선택된 조직에 속한 모든 그룹이 목록으로 나타납니다.
버튼을 클릭하면 선택한 그룹의 관리 화면으로 이동할 수 있습니다.
-
조직 수정
현재 선택한 조직의 기본 정보를 수정하려면
버튼을 선택하세요. 조직 수정 창이 나타나면 조직 이름, 로고, 설명을 수정할 수 있습니다. 수정을 완료한 다음 저장 버튼을 선택하세요.
조직 멤버 초대하기
-
조직 메뉴에서 멤버 목록을 선택하세요.
-
화면 오른쪽 위에 멤버 초대 버튼을 선택하세요.
-
조직 항목에서 하위 그룹, 프로젝트 단위를 선택해 멤버를 추가할 수도 있습니다.
-
사용자 권한 항목에서 초대할 사용자의 권한을 설정한 다음 적용 버튼을 선택하세요.
-
이메일 항목에서 초대할 사용자의 이메일을 입력한 다음 추가 버튼을 선택하세요. 다른 사용자를 계속해서 추가할 수 있습니다.
-
초대하려는 사용자를 모두 추가했으면 완료 버튼을 선택하세요.
초대를 완료하기 전에 취소하려는 초대 멤버가 있다면 초대 멤버 목록에서 버튼을 선택하세요.
조직 멤버 확인하기
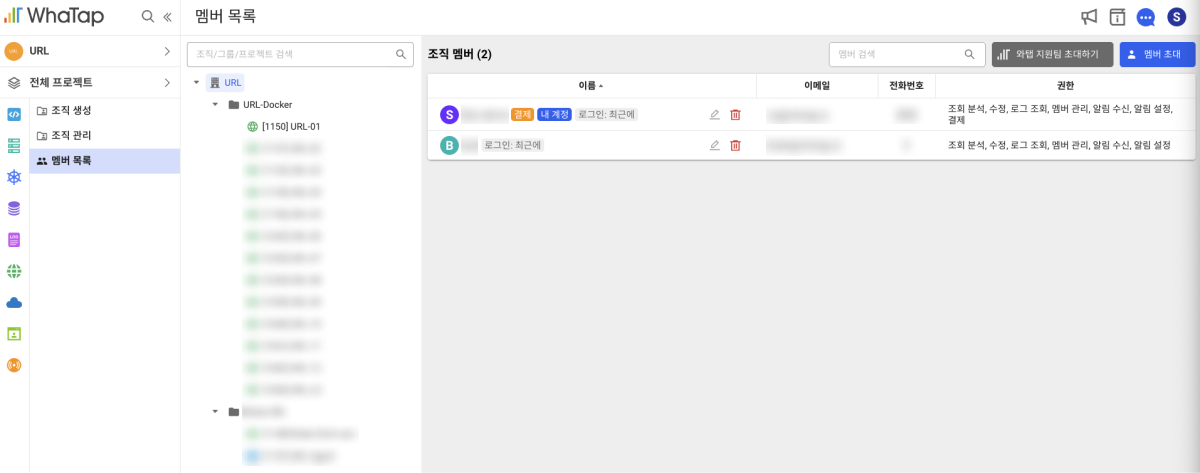
조직 메뉴에서 멤버 목록을 선택하세요. 조직 트리 구조에서 그룹 또는 프로젝트를 선택할 수 있습니다. 선택한 그룹별, 프로젝트별로 속한 멤버를 확인할 수 있습니다. 선택한 그룹, 프로젝트별로 멤버를 추가하거나 삭제, 권한을 수정할 수 있습니다.
조직 멤버 권한 수정하기
-
조직 메뉴에서 멤버 목록 메뉴를 선택하세요.
-
조직 멤버 목록에서 권한을 수정하려는 멤버의 오른쪽에
버튼을 선택하세요.
-
멤버 권한 수정 창이 나타나면 멤버 권한과 조직의 그룹별 사용자 권한을 설정하세요.
- 멤버 권한: 해당 조직과 조직에 속한 그룹에서 허용하는 권한을 설정할 수 있습니다.
- 조직의 그룹별 사용자 권한: 선택한 멤버의 권한을 조직에 속한 그룹별로 설정할 수 있습니다.
-
모든 설정을 완료하면 적용 버튼을 선택하세요.
- 조직 트리 구조에서 그룹 또는 프로젝트를 선택해 그룹별, 프로젝트별 속한 멤버의 권한을 수정할 수 있습니다. 선택한 그룹 또는 프로젝트에 따라 적용할 수 있는 권한 범위는 다를 수 있습니다.
- 멤버 권한에 대한 자세한 내용은 다음 문서를 참조하세요.
조직 멤버 삭제하기
-
조직 관리 메뉴에서 멤버 목록을 선택하세요.
-
조직 멤버 목록에서 삭제하려는 멤버의 오른쪽에
버튼을 선택하세요.
-
메시지 창이 나타나면 삭제 버튼을 선택하세요.
- 하위 그룹 및 프로젝트에서도 멤버를 삭제하려면 메시지 창에서 체크박스를 클릭한 다음 삭제 버튼을 선택하세요.
- 조직 트리 구조에서 그룹 또는 프로젝트를 선택해 그룹별, 프로젝트별 속한 멤버를 삭제할 수 있습니다.