警告通知の受信設定
ホーム画面 > プロジェクト選択 > アラート通知 > 通知設定
プロジェクトメンバーからアラート通知の受信と関連した各種機能を設定できます。
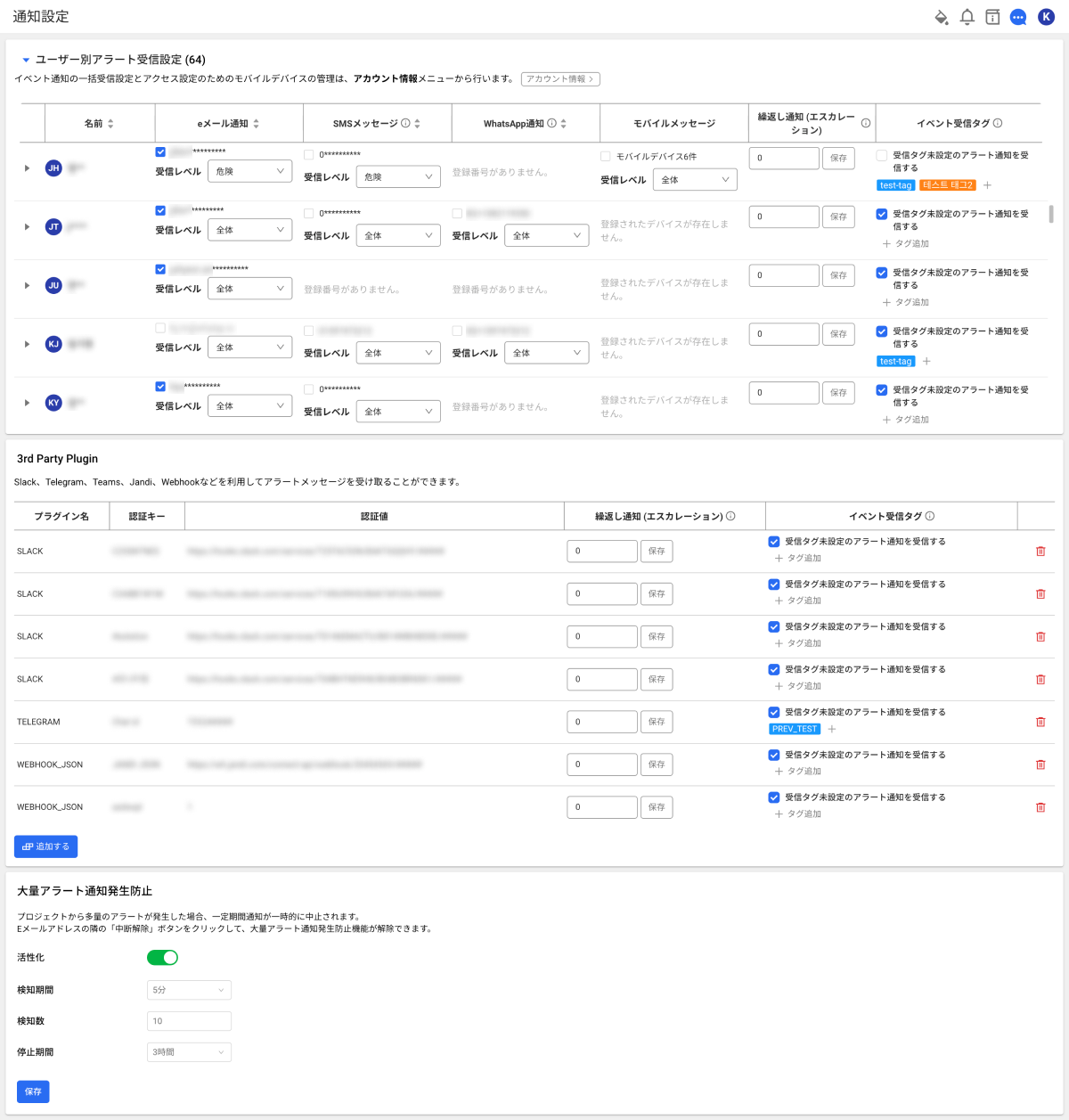
ユーザー別アラート受信設定セクションで他のメンバーの情報はメンバー管理権限を持つメンバーのみが確認できます。その他のメンバーには、必須情報がマスキング処理されます。メンバー権限についての詳しい説明は、次の文書を参照してください。
受信手段の選択
メール通知以外にSMS、モバイル通知を選択できます。通知受信手段のチェックボックスをチェックすると、アラート通知を受け取ることができます。通知受信手段のチェックボックスを外すと、アラート通知は送信されません。
-
メール通知の場合、会員登録時に入力したメールアドレスに通知を送信します。
-
プロジェクトの特権管理者を除くすべてのユーザーは、自分の受信設定のみを変更できます。
SMS通知受信を追加する
SMS通知受信が必要な場合、アカウント管理でユーザーの電話番号を設定してください。
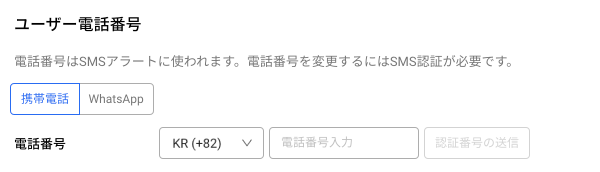
-
画面の右上のプロフィールアイコンを選択してください。
-
ポップアップメニューが表示されたらアカウント管理ボタンを選択してください。
-
ユーザー電話番号セクションで携帯電話ボタンを選択してください。
-
電話番号に認証番号を受信する電話番号を入力してください。
-
認証番号の送信ボタンを選択してください。
-
ユーザーの携帯電話に送信された認証番号を入力してください。
-
確認するボタンを選択してください。
-
登録した電話番号を変更するには、番号の変更ボタンを選択し、上記の手順を繰り返してください。
-
SMSを通知で受信できる電話番号は、韓国の携帯番号のみ登録できます。
WhatsApp通知受信を追加する
WhatsApp��経由で通知を受信できます。
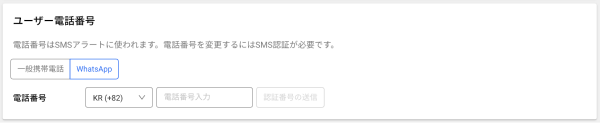
-
画面の右上のプロフィールアイコンを選択してください。
-
ポップアップメニューが表示されたらアカウント管理ボタンを選択してください。
-
ユーザー電話番号セクションでWhatsAppボタンを選択してください。
-
電話番号に認証番号を受信する電話番号を入力してください。
-
認証番号の送信ボタンを選択してください。
-
WhatsAppアプリケーションに送信された認証番号6桁を入力してください。
-
確認するボタンを選択してください。
登録した電話番号を変更するには、番号の変更ボタンを選択し、上記の手順を繰り返してください。
受信レベルを選択する
アラート通知レベルに応じて、通知の受信有無を選択できます。ユーザー別アラート受信設定セクションのユーザー一覧から受信レベルに全体または危険を選択してください。
-
全体:すべてのアラート通知を受信できます。
-
危険:重大レベルのアラート通知のみ受信できます。
曜日および時間別の通知を設定する
曜日別、時間別通知の受信有無を選択できます。ユーザー別アラート受信設定セクションのユーザー一覧の左端のボタンを選択してください。アラート通知を受信する曜日を選択するか、時間を入力してください。通知の受信方法ごとに設定できます。
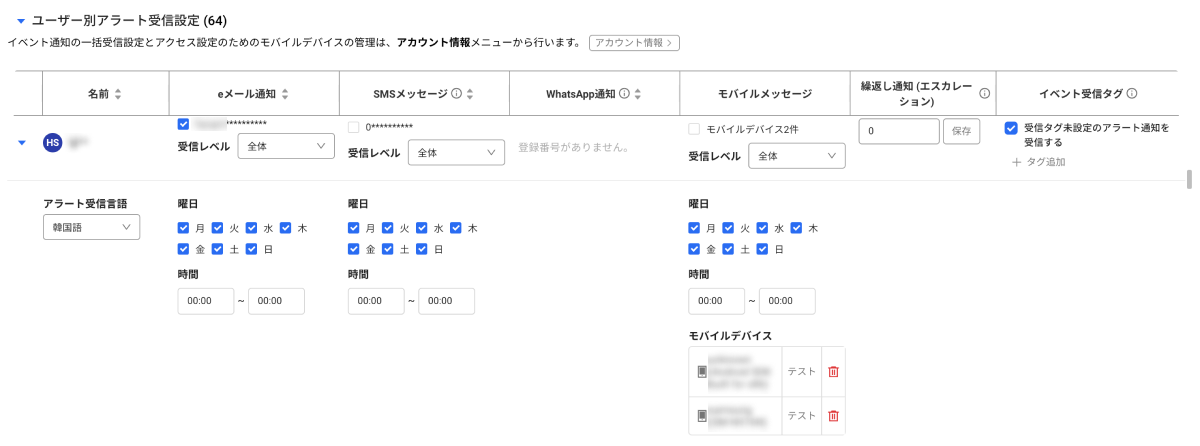
アラート通知の繰り返し設定
アラート通知の発生時間から通知発生の状況が解消されない場合、最初の通知発生時間からの通知の繰り返し間隔を設定できます。 例えば、アラート通知の発生時間から0分(即時)、1時間後、1日後にアラート通知を繰り返すには、「0,1H,1D」を繰返し通知(エスカレーション)カラム項目に入力してください。

-
この機能はCritical(または危険) グレードのすべてのイベントを対象としています。 イベント追加時に設定したレベル項目を参照してください。
-
時M:分、H:時間、D:日、単位を省略すると、分単位で時間を設定します。
-
保存 ボタンを選択しないと設定を完了できません。
-
数字または数字+単位(M、H、D)として入力してください。 入力が正しくない場合は、メッセージが表示されます。
チーム別およびユーザー別の通知を設定する
プロジェクトのメンバーのうち、特定メンバーまたはチームの通知の受信有無を設定します。メトリックス、異常検知、ログイベント設定のイベント受信タグ項目でタグを追加してください。 イベントごとにアラート通知を受信するメンバーまたはチームを選択できます。
逆に、イベント受信タグを設定しない場合、すべてのメンバーにアラート通知を送信できます。
イベント受信タグの使用例
イベント受信タグの使用例を使用して、チーム別またはユーザー別によるアラート通知を送信する設定方法について説明します。次のように、チームごとに異なるアラート通知を設定します。
| 通知の種類 | サーバーチームの受信有無 | DevOpsチームの受信有無 |
|---|---|---|
| メトリクスアラートの通知 | ✅ | ❌ |
| 異常値検知の警告通知 | ✅ | ✅ |
| ログのリアルタイムアラート通知 | ❌ | ✅ |
-
イベント受信の設定 (アラート通知 > 通知設定)
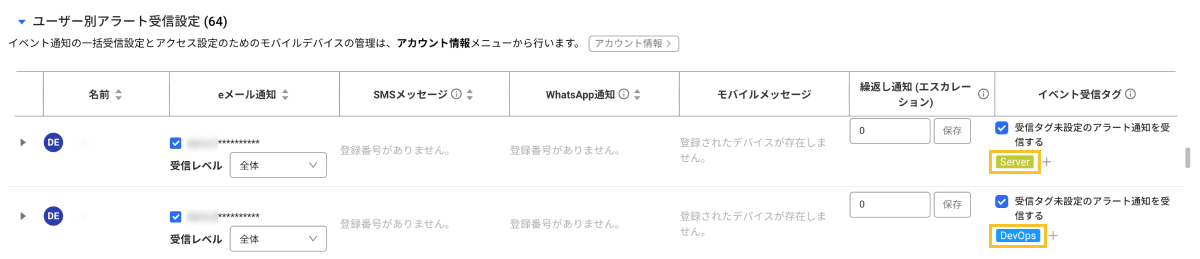
プロジェクトに属するメンバーのうち、サーバーチーム所属は、
サーバーチーム、DevOps所属はDevOpsチームとイベント受信タグを設定してください。 -
メトリクスアラート通知の設定 (アラート通知 > アラート設定 > メトリックス > アラート通知追加 > 通知設定)

タグ追加または
ボタンをクリックします。タグ一覧から目的のタグを選択するか、新しいタグを作成します。メトリクスイベントの通知を
サーバーチームに設定した例です。 -
ログのリアルタイムアラート通知設定 (アラート通知 > アラート設定 > ログ > アラート通知追加 > イベント受信タグ)

タグ追加または
ボタンをクリックしてください。タグ一覧から目的のタグを選択するか、新しいタグを作成してください。ログのリアルタイムイベントの通知を
DevOpsチームに設定した場合です。 -
異常値検知イベントは、すべてのメンバーにアラート通知を送信するため、イベント受信タグを設定しません。
イベント受信タグを追加する
-
ユ��ーザー別アラート受信設定セクションのユーザー一覧からタグ追加または
ボタンを選択してください。
-
イベント受信タグポップアップウィンドウが表示されたら、タグ入力欄にタグ名を入力して、Enterキーを入力または、新しいタグ作成を選択してください。
-
タグの色を選択してください。
-
タグ作成ボタンを選択してください。
タグリストで作成したタグを確認できます。作成したタグを適用するには、作成したタグを選択してください。
イベント受信タグを解除する
-
ユーザー別アラート受信設定セクションのユーザー一覧の一番左の
ボタンを選択してください。
-
イベント受信タグポップアップウィンドウが表示されたら、適用されたタグの横の
ボタンを選択してください。
-
イベント受信タグポップアップウィンドウを閉じてください。
イベント受信タグを解除します。
イベント受信タグを修正および削除する
-
ユーザー別アラート受信設定セクションのユーザー一覧からタグ追加または
ボタンを選択してください。
-
イベント受信タグポップアップウィンドウが表示されたらタグリストから修正または削除する項目の
ボタンを選択してください。
-
タグ名を修正するか、色を変更してから適用ボタンを選択してください。
タグを削除するには
タグ削除ボタンを選択してください。
イベントに適用中のイベント受信タグ項目は削除できません。
受信タグの未設定通知

イベント受信タグが設定されていないアラート通知を受信する場合は、受信タグ未設定のアラート通知を受信するオプションを選択してください。イベント受信タグが設定されたアラート通知のみを受信する場合は、選択を解除してください。
すべてのアラート通知を受信しない場合は、オプションを解除します。イベント受信タグが選択されていないことを確認する必要があります。
3rd partyプラグイン通知を追加する
Slack、Telegram、Teams、Jandi、Webhookなどの外部アプリケーションを通じてアラート通知を受信できます。
-
アラート通知 > 通知設定メニューで3rd Party Pluginセクションの追加するボタンを選択してください。
-
目的のサービスを選択してください。
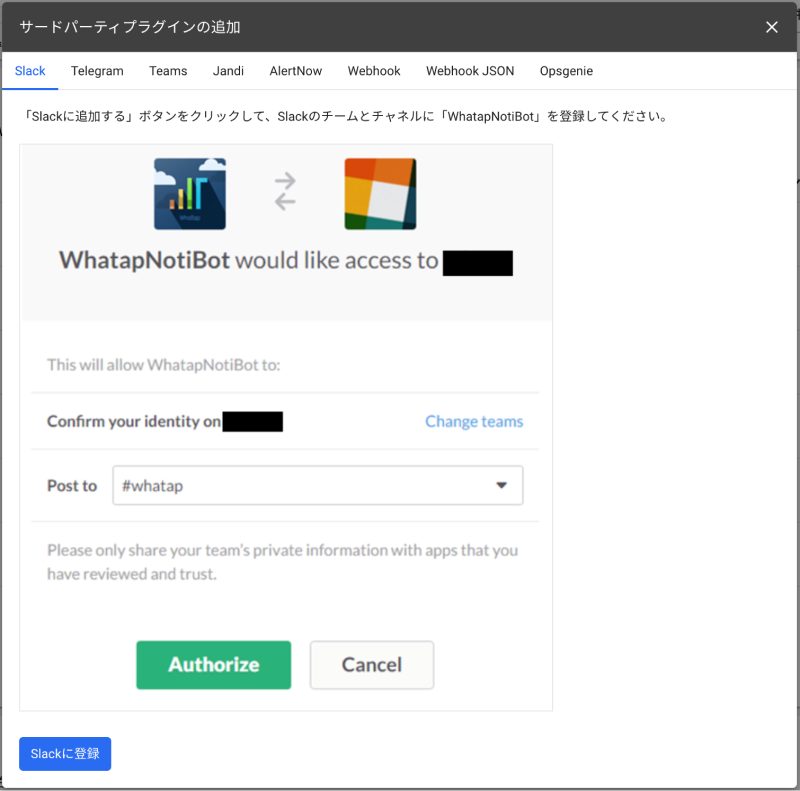
-
選択したサービスの画面の指示に従って、設定を進めてください。
-
すべてのプロセスが完了したら、追加ボ��タンを選択してください。
WhaTap Labsのサポート範囲に含まれていない社内メッセンジャーは、標準のWebhookとWebhook jsonを介してリンクできます。
次の3rd partyプラグイン一覧で使用するアプリケーションに適した通知の追加方法を確認してください。
Slack
画面の下にSlackに登録ボタンをクリックすると、SlackのチームおよびチャンネルにWhaTapNotiBotを登録することができます。

Telegram
-
Telegramから**@WhaTapApmNotiBot**を検索してください。

-
アラート通知を受信するプロジェクトのアクセスキーをチャットウィンドウに入力します。

以下は、使用可能なコマンドの一覧です。
-
/help: コマンド一覧を表示する -
/license: 通知を受けるプロジェクトのアクセスキーを入力 -
/remove: 通知を受けないプロジェクトコードを入力 -
/list: 現在通知を受けているプロジェクトコードを表示する
Teams
-
通知を受けるチャンネルのコネクター設定へ移動してください。

-
Webhookを追加し、構成ボタンをクリックして次のステップへ進んでください。

-
Webhook名を入力してから生成ボタンをクリックしてください。

-
生成したWebhhok URLをコピーしてください。

-
WhaTapモニタリングサービスのサードパーティプラグインの追加画面に戻ってChannel NameとWebhook URL項目を入力してください。

-
登録ボタンを選択します。
Jandi
-
アラート通知を受信するトピック、またはチャットからJandi Connect設定へ移動してください。
-
コネクト一覧でWebhook受信(Incoming Webhook)項目で連携ボタンを選択してください。

-
連携タブで連携追加ボタンを選択してくださ��い。
-
Webhook URL登録項目にWebhook URLをコピーしてください。

-
WhaTapモニタリングサービスのサードパーティプラグインの追加画面に戻ってChannel NameとWebhook URL項目を入力してください。

-
登録ボタンを選択します。
AlertNow
-
AlerNowサービスに接続してからIntegrationメニューへ移動してください。

-
Integrationメニューのインテグレーション生成ボタンを選択してください。

-
IntegrationタイプからWhaTapを選択してください。
-
Integration生成画面で名前と名前の指定ルールを設定してください。

-
確認ボタンを選択するとIntegrationが生成されます。
-
生成されたIntegrationの一覧を確認し、該当のIntegration項目を選択してください。

-
詳細画面でURL項目の右側に、コピーするボタンを選択してURLをコピーしてください。

-
WhaTapモニタリングサービスのサードパーティプラグインの追加画面に戻ってChannel NameとWebhook URL項目を入力してください。

-
登録ボタンを選択します。
Webhook
-
通知を受けるWebhookを登録してください。登録したURLに、POST Methodで通知の
title,textが転送されます。 -
Webhook NameとWebhook URL項目を入力してください。

-
登録ボタンを選択します。
Webhook JSON
-
通知を受けるWebhookを登録してください。登録したURLに、POST Methodで通知データがJSON形で転送されます。

-
Webhook NameとWebhook URL項目を入力してください。

-
登録ボタンを選択します。
-
イベント状態(
status)はon,off,disabled,acknowledgeのいずれかに区分され、サーバーモニタリングの状態情報(on/off)を持ちます。 -
levelはNone,Info,Warning,Criticalのいずれかに分類されます。 -
Header値を追加するにはユーザーヘッダー値の追加を選択してください。
Opsgenie
-
Teamsメニューで通知を受信するチームを選択してから、Integrationsメニューをクリックしてください。

-
Add Integrationボタンを選択してください。

-
Integration一覧で'API'を検索してから、選択してください。

-
API名およびTeamを割り当てて各権限を設定してください。

-
Save Integrationボタンを選択してください。
-
WhaTapモニタリングサービスのサードパーティプラグインの追加画面に戻ってNameとAPI Key項目を入力してください。

-
登録ボタンを選択します。
大量アラート通知発生の防止
通知が大量に発生すると、設定した時間には警告通知を一時的に停止します。アラート通知 > 通知設定メニューで大量アラート通知発生防止 セクションに移動してください。
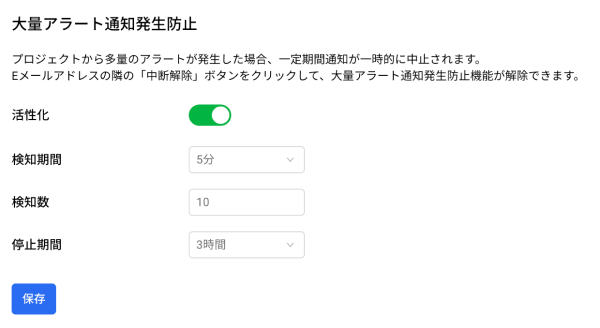
- 活性化トグルボタンを選択して、機能をオン・オフにすることができます。
- 検知期間に検知数を超えるイベントが発生すると停止期間にアラート通知を停止します。
例えば、5分間に20回のイベントが発生した場合、5分間アラート通知を停止します。設定した停止期間時間が経過すると、大量通知発生の防止機能は解除されます。
テキストメッセージの通知が 1日 200件以上発生した時に一時停止し、次のメッセージを表示します。テキストメッセージ通知停止機能を解除するにはSMS通知中止を解除するボタンを選択してください。

アラート通知のユーザー設定
アカウント管理メニューからユーザーの通知受信レベル、受信手段、曜日・時間などを設定できます。
-
画面の右上にあるプロフィールアイコンを選択してください。
-
ポップアップメニューが表示されたらアカウント管理ボタンを選択してください。
-
画面を下にスクロールし、アラート受信設定セクションへ移動してください。
-
受信レベル、受信方法、曜日・時間を設定し、保存ボタンを選択してください。
アラート通知の言語設定
プロジェクトで発生するアラートメッセージの言語を変更できます。
-
ホーム画面でアラート通知の言語を変更するプロジェクトを選択してください。
-
画面の左側のメニューで管理 > プロジェクト管理を選択してください。
-
アラート通知言語セクションで、使用する言語を選択してください。
-
画面の右下にある保存ボタンを選択してください。