WhaTapモバイルアプリ
WhaTapモバイルアプリを通じて利用可能な機能について案内します。 アプリを通じてユーザーのプロジェクト現況を把握し、設定されたイベントの通知をリアルタイムで受け取ることができます。
モバイルアプリを通じて提供する機能は次のとおりです。
-
ダッシュボード:プロジェクト一覧を確認し、組織別、カテゴリ別にプロジェクト一覧を確認することができ、プロジェクト別の主要指標をモニタリングすることができます。
-
プロジェクト検索:プロジェクト名またはコードを使用して、目的のプロジェクトを検索できます。
-
お知らせ:WhaTapモニタリングサービスの主なお知らせを確認できます。
-
統合通知機能:プロジェクトごとに設定した主な通知を受け取ることができ、過去の通知一覧を確認することもできます。
-
モバイルアプリは、service.whatap.ioサービスに対応します。 インストール型サービスには対応していません。
-
対応する製品の種類は次のとおりです。 今後のアップデートにより、対応範囲を拡大していきます。
- Application: Java, PHP, Python, Node.js, .NET, Go
- Server
- Database
- Kubernetes
- URL
- Browser
-
モバイルアプリはプロジェクトグループ機能に対応していません。
アプリのインストール
WhaTapモバイルアプリはAndroidとiOS環境に対応します。 次のリンクに移動するか、QRコードを読み取ってアプリをインストールできます。
| iOS | Android |
|---|---|
iOS 12バージョン以降 | Android 5.0バージョン以降 |
ログインする
アプリを初めて使用するユーザーはログインする必要があります。 WhaTapモニタリングサービスで登録したメールアドレスとパスワードを入力した後ログインするボタンをタップしてください。
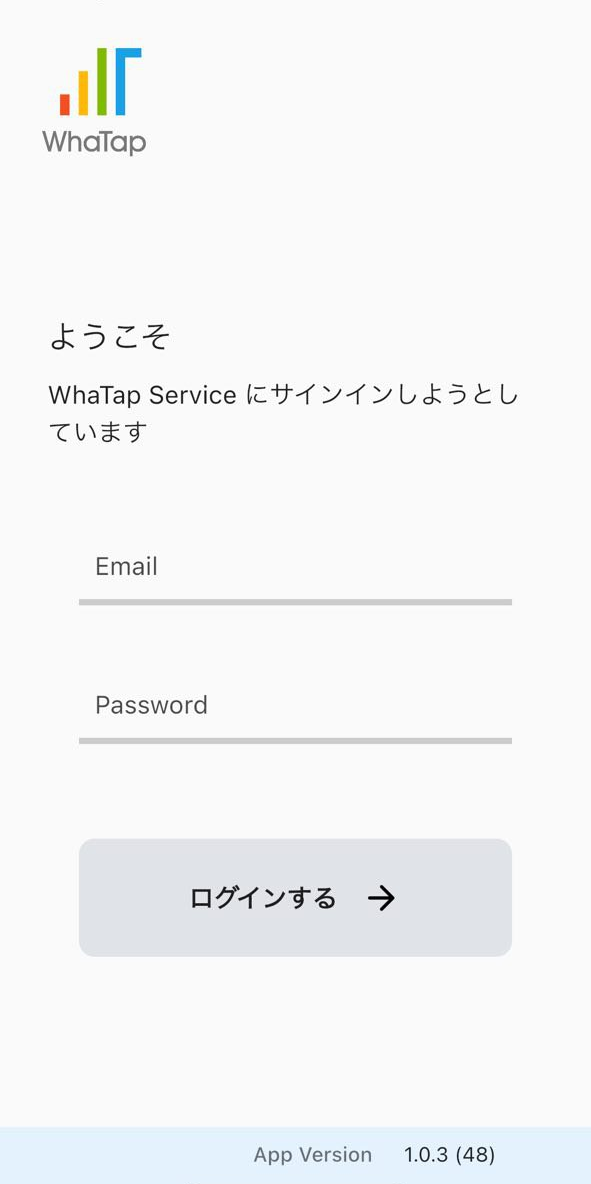
ユーザーアカウントがない場合は、次の文書の案内に従って会員登録を進めてください。 モバイルアプリでは会員登録できません。
初期画面案内
ログイン完了、またはアプリの初回起動の場合は、ユーザーが所属しているプロジェクト一覧を確認できます。
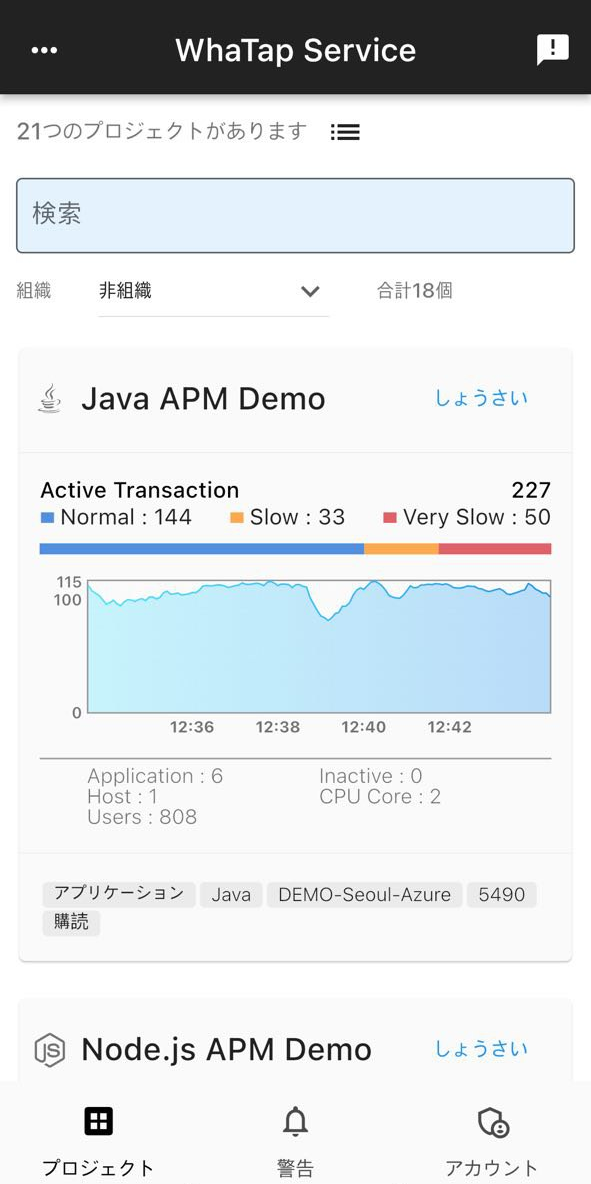
メインメニュー
モバイルアプリは、次の主要メニューで構成されています。 画面の下にメニューをタップすると、各メニューの主要機能が利用できます。

-
プロジェクト:ユーザーが所属しているか、管理しているプロジェクトの一覧を確認できます。 個別プロジェクトの詳細を確認し、主要な指標を照会することができます。 また、検索により目的のプロジェクトをフィルタリングできます。
-
アラート:個別のプロジェクトで設定されたイベントの通知を最新順に確認できます。
-
アカウント:ユーザーのアカウント情報を確認することができ、言語および通知受信の変更、OTP認証を設定することができます。
お知らせの確認
WhaTapモニタリングサービスのお知らせを確認するには、画面右上の角のボタンをタップしてください。
お知らせの前の画面に戻るには、画面右上の角のボタンをタップしてください。
製品種類別の確認
プロジェクト一覧を製品の種類別に確認できます。
-
画面左上の角の
ボタンをタップしてください。
-
製品一覧が表示されると目的の項目を選択してください。
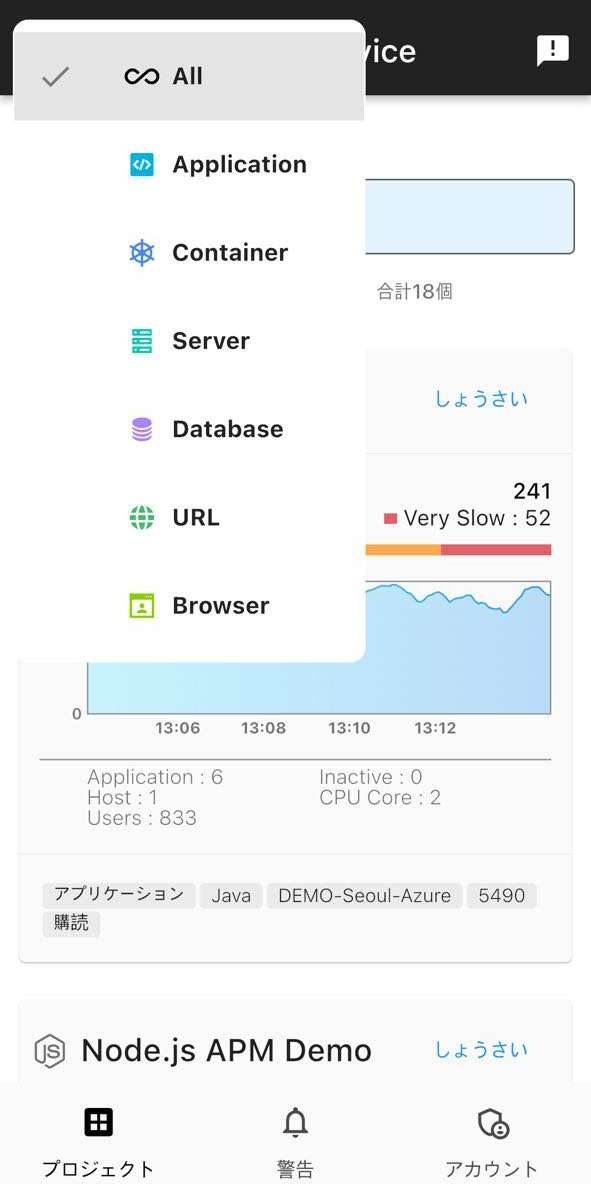
選択した製品項目に該当するプロジェクトのみが一覧に表示されます。
プロジェクト状況の確認
プロジェクト全体を製品別に分類した一覧を確認できます。 初期画面の上のボタンをタップしてください。 各製品に該当するプロジェクト一覧を確認することができます。サービス説明ボタンをタップすると、製品紹介ページに移動します。
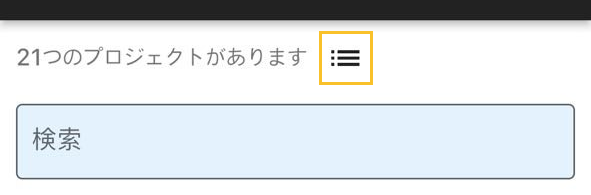
プロジェクトの検索
プロジェクト一覧が多くてプロジェクトを見つけるのが難しい場合は、検索を通じて希望するプロジェクトを見つけることができます。 検索見つけようとするプロジェクト名またはプロジェクトコードを入力欄に入力し、キーボードの完了をタップしてください。
組織別の確認
組織ごとに設定されたプロジェクト一覧を確認するには、組織で非組織をタップし、目的の組織をタップしてください。 選択した組織に該当するプロジェクト一覧のみが表示されます。
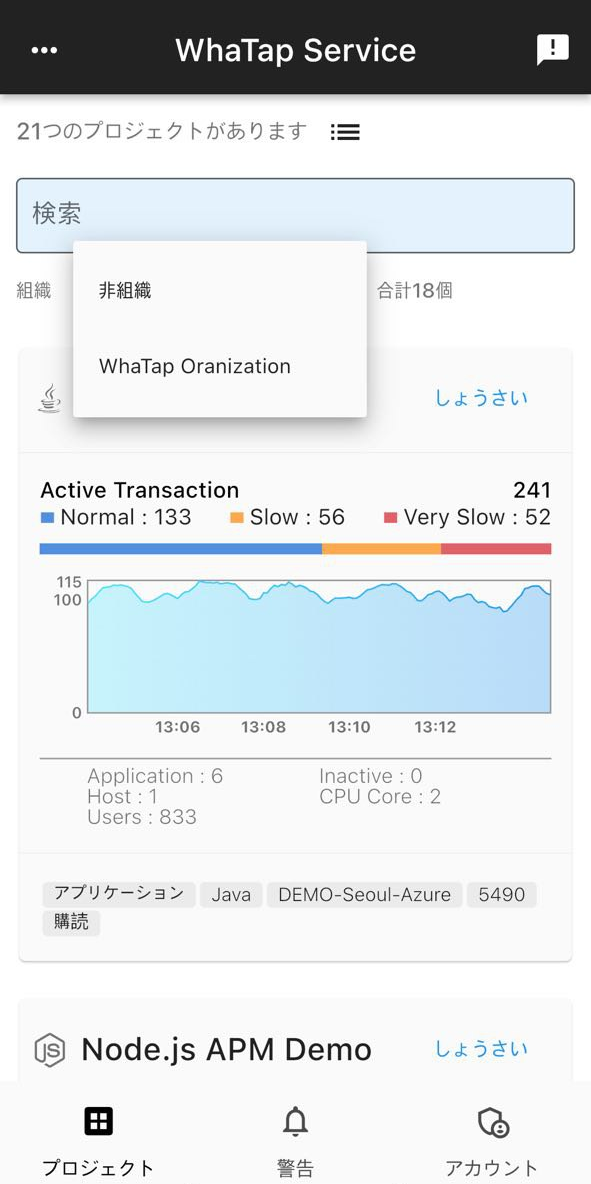
プロジェク
画面の下のプロジェクトメニューをタップしてください。 次の主な機能を提供します。
-
ユーザーが所属しているか、管理しているプロジェクトの一覧を確認できます。
-
個別プロジェクトの詳細を確認し、主要な指標を照会することができます。
-
組織単位でプロジェクト一覧を分類し、検索を通じて希望するプロジェクトがフィルタリングできます。
-
製品分類ごとにプロジェクトを確認してフィルタリングできます。
プロジェクト一覧で確認できる製品の種類はApplicationおよびServer、Database、Kubernetes、URL、Browserです。
プロジェクト一覧の確認
1つのプロジェクトは、次のようにカードビューの形で表示され、プロジェクトの主要指標、基本情報などで構成されています。
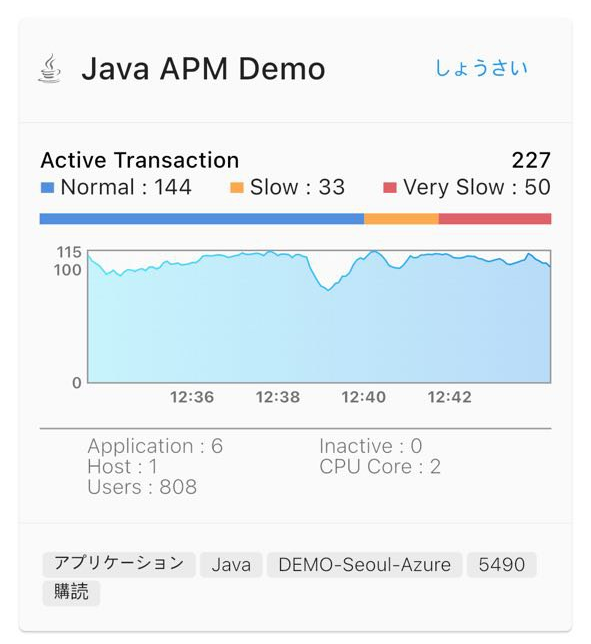
-
プロジェクトの一番上にはプロジェクト名を表示します。 詳細ボタンをタップすると、より多くの指標を確認できます。
-
プロジェクトの中央セクションには主要指標を表示します。 サービスの種類によって表示される指標が異なる場合があります。
-
Application: アクティブトランザクション
-
Server:CPU使用率
-
Database:アクティブセッション
-
Kubernetes:Kubernetesの構成要素に関する要約情報
-
URL:全体のURL件数と正常、エラー状態のURL件数の表示
-
Browser: ページロード タイムライン
-
-
プロジェクトの一番下には製品の種類、製品名、リージョン、プロジェクトコード、サブスクリプション形態などの情報が表示されます。
ダッシュボードの紹介
プロジェクト一覧で各プロジェクトの詳細ボタンをタップするとダッシュボード画面へ移動できます。
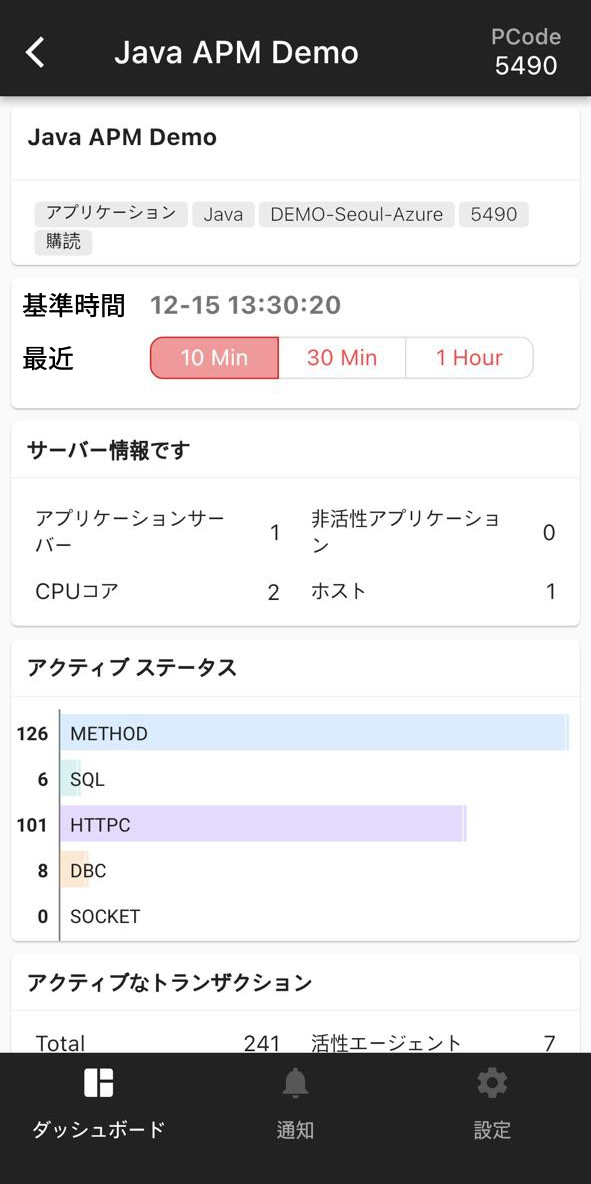
-
画面右上の角でプロジェクトコード情報を確認できます。
-
プロジェクトに関する詳細情報やエージェント、サーバー情報は、一番上に配置されたセクションで確認できます。
-
基準時間に表示された時間を基準に10分、30分、1時間の指標を照会することができます。 最近項目で10 Min、30 Min, 1 Hourボタンをタップしてください。
-
その他、各サービス別の主要指標が配置されています。 次の一覧で確認できます。
Appication
-
アクティブステータス:アクティブトランザクションの進行状況と、各進行状態のアクティブトランザクション数を確認できるチャートです。
-
アクティブトランザクション:エージェントごとの進行中のアクティブトランザクションを確認できるチャートです。 チャートに表示されている色は、アクティブトランザクションのレスポンスタイムです。 青色(Normal)は3秒以内、オレンジ色(Slow)は3~8秒、赤色(Very slow)は8秒以上を意味します。
-
Hitmap:終了したトランザクションのレスポンスタイムを分布図として表示するチャートです。 TX traceボタンをタップするとトランザクション一覧が確認できるトランザクションリスト画面へ移動します。 エラーが発生したトランザクションの一覧を確認するにはAllボタンをタップしてください。
-
Apdex:Application Performance Index(Apdex)は、アプリケーションの性能指標です。 WEBアプリケーションのユーザー満足度を測定します。 ユーザー満足度の指標として活用でき、0~1の間の値で示します。
-
TPS:秒当りに処理されたトランザクションの数です。
-
平均応答時間:アプリケーションサーバーがユーザーにリクエスト結果を返すのにかかる平均時間です。
-
システムCPU:アプリケーションサーバーのCPU使用量です。
Server
-
CPU Resource Map:全体サーバーのCPU使用量を示す分布図です。
-
CPU Top 5:CPUの最大シェア基準で上位5つのプロセス一覧です。
-
Memory Top 5:メモリの最大シェアベースで上位5つのプロセスの一�覧です。
-
Disk Top 5: : 最も多いディスクI/O使用量基準で上位5つのプロセス一覧です。
Database
-
Thread Running Top 10:インスタンスごとのクエリを実行中の上位10つのセッションの数です。
-
Thread Connected Top 10:インスタンスごとに現在接続されている上位10つのセッションの数です。
-
Active Sessions:照会時間中にクエリを実行中のセッション数をエージェント別に表示する時系列チャートです。
-
Thread Connected チャート:照会時間中に現在接続されているセッション数をエージェント別に表示する時系列チャートです。
情報Database製品の場合、画面の下の一覧メニューをタップすると、インスタンスごとの指標を確認できます。
Kubernetes
-
Kubernetesコンテナ数:状態ごとに進行中�のコンテナの数を表示します。
-
Kubernetes Pod数:状態別に進行中のPod数を表示します。
-
Pod数チャート:照会時間中、状態別に進行中のPodの数を表示する時系列チャートです。
-
Node CPU:照会時間中の個別のノードのCPU使用率を表示する時系列チャートです。
-
Node Memory: 照会時間中の個別のノードのメモリ使用率を表示する時系列チャートです。
ノートKubernetes製品の場合、画面の下の一覧メニューをタップすると、コンテナ一覧を確認できます。 個別のコンテナに関する詳細を照会できます。
URL
ユーザーが登録したURLリストと、各URLのHTTPステータスコードを確認できます。
Browser
-
ページロードのタイムライン:ページの読み込み時間と、読み込み段階別のプロセスを平均時間として表示するチャートです。
-
Pageload Hitmap:照会時間中のページ読み込みのレスポンスタイムの分布を表示するチャートです。
-
AJAX Hitmap:照会時間中のAjaxのレスポンスタイムの分布を表示するチャートです。
-
ページ毎のエラー数: 照会時間中に発生したエラー件数とページ別に発生したエラー件数のうち上位N件を表示します。
-
エラーメッセージ毎のエラー数:照会時間中に発生したエラーメッセージ件数と各エラーメッセージ別エラー数の合計のうち上位N件を表示します。
-
プロジェクト別通知の確認
個別のプロジェクトで設定したイベントに送信された通知の一覧を確認できます。 画面の下の通知メニューをタップしてください。
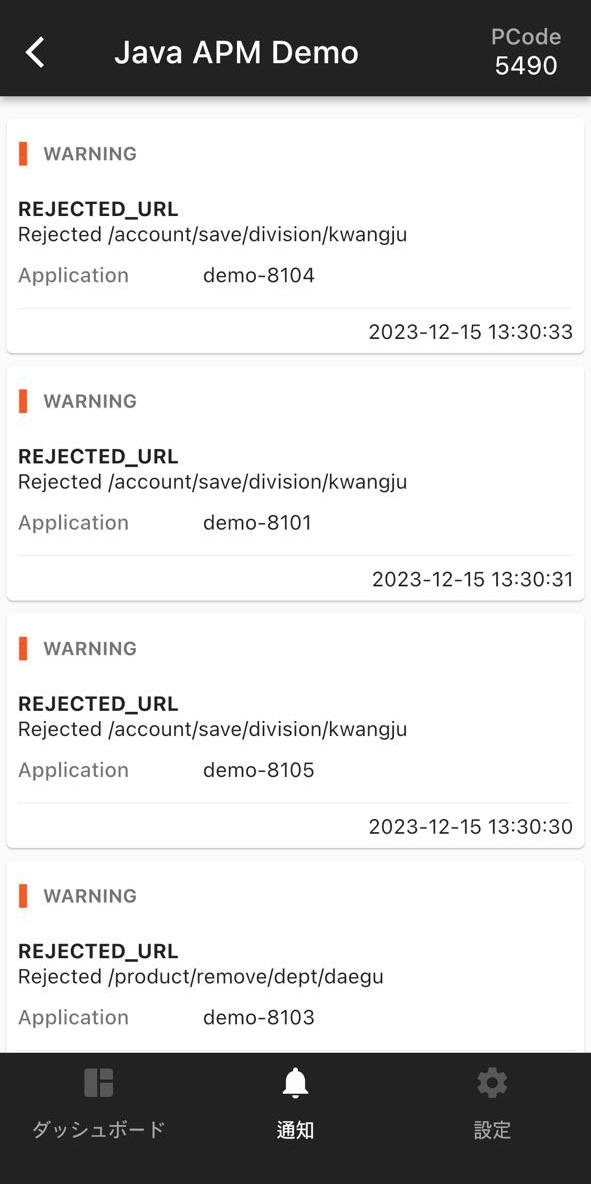
プロ�ジェクト設定の確認
個別プロジェクトの詳細情報や通知設定、ユーザー情報などを確認できます。 画面の下の設定メニューをタップしてください。
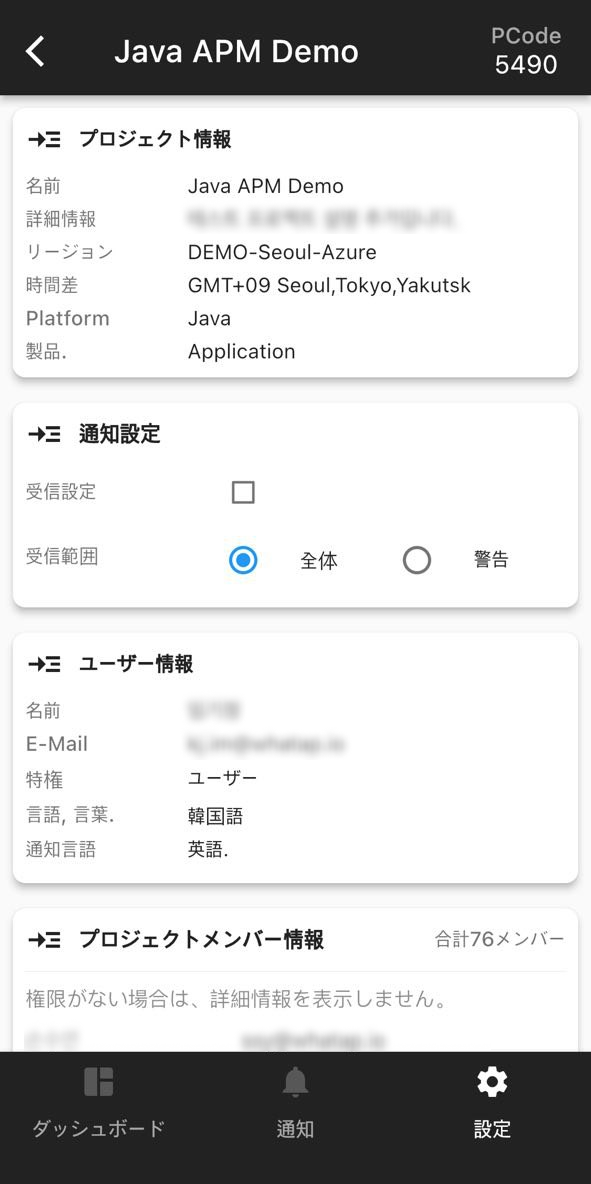
-
プロジェクト情報:プロジェクトの詳細を確認できます。
-
通知設定:現在プロジェクトの通知を設定できます。
-
受信設定:現在プロジェクトで設定されている通知の受信有無を設定できます。
-
受信有無:合計通知の受信有無警告レベルの通知の受信有無を選択できます。
-
-
ユーザー情報:現在のユーザー情報を確認できます。
-
プロジェクトメンバー情報:プロジェクトに所属する全体のユーザー情報を確認できます。
統合通知
すべてのプロジェクトの通知を確認するには、モバイルアプリの初期画面でアラートメニューをタップしてください。
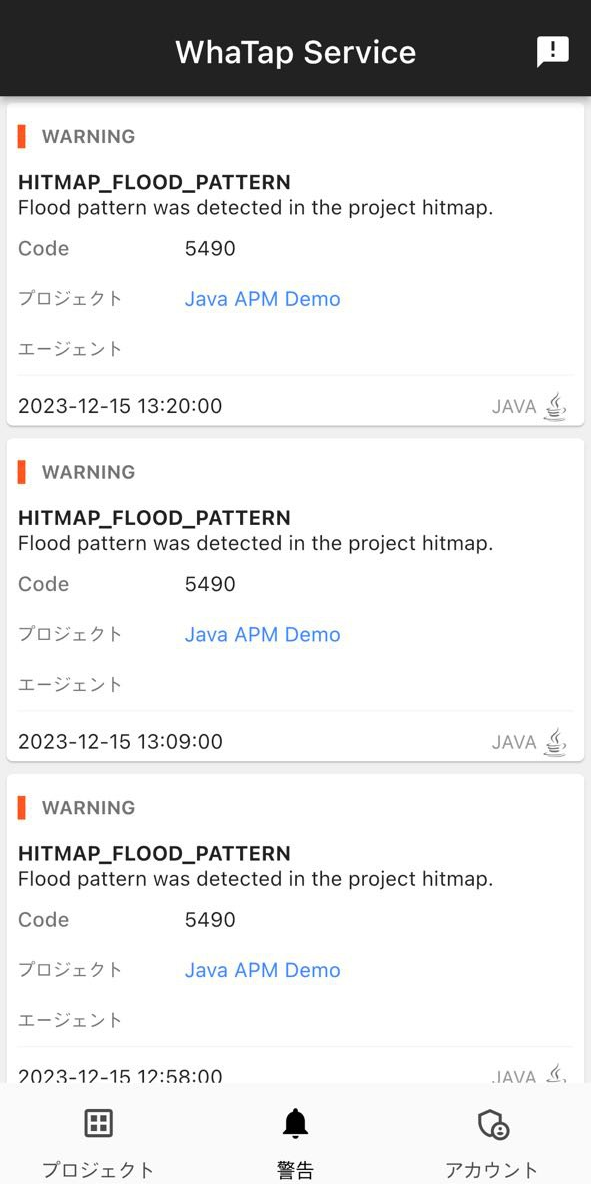
-
すべてのプロジェクトの通知を最新順に確認できます。
-
各通知のプロジェクト名をタップすると、該当のプロジェクトへ移動できます。
最大7日間の通知履歴を照会できます。 今後のアップデートを通じて照会範囲を拡大する予定です。
アカウント設定
モバイルアプリの初期画面でアカウントメニューをタップしてください。
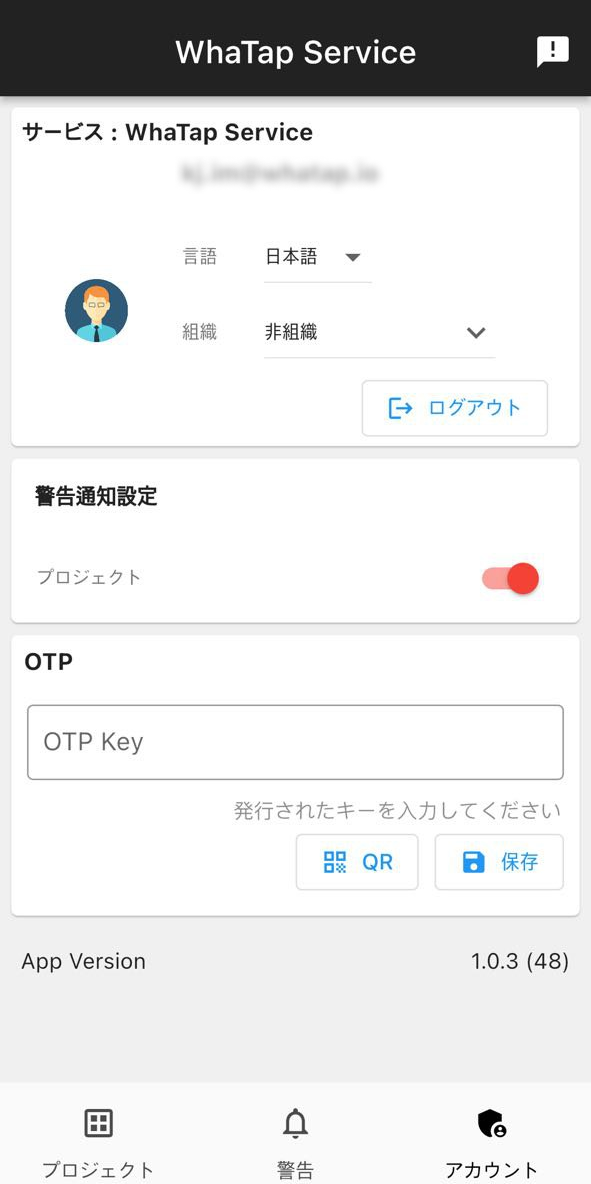
アカウントメニューで提供する機能は次のとおりです。
-
ユーザーアカウント情報の確認、言語およ�び組織設定
-
アラート受信設定
-
OTP認証機能
アプリの基本言語の変更
モバイルアプリの基本言語を変更するには、言語項目で、希望する言語をタップしてください。
基本組織の設定
プロジェクトメニューで表示されるプロジェクト一覧を組織に該当するプロジェクト一覧に基本設定できます。 組織項目で希望する組織を選択してください。
通知受信の設定
モバイルアプリを通じて通知を受信するか、受信設定を解除できます。 アラート通知設定セクションで項目をタップして、希望する設定を適用してください。
OTP認証
WhaTapモバイルアプリを通じてOTP認証を設定し、ウェブサービスでログイン時に入力できるOTP認証キーを提供します。
-
WhaTapモニタリングサービスにログインします。
-
画面の右上のプロフィールアイコンを選択してください。
-
ドロップダウンメニューが表示されたらアカウント管理メニューを選択してください。
-
アカウント情報メニューに移動すると、ページを下にスクロールしてマルチファクター認証セクションに移動してください。
-
OTPキー(再)生成ボタンをタップするとQRコードが表示されます。
-
WhaTapモバイルアプリでアカウントメニューに移動してください。
-
OTPセクションでQRボタンをタップしてください。
-
カメラが実行されたら、ウェブページに表示されているQRコードをスキャンしてください。
-
WhaTapモバイルアプリにOTPキーが表示されます。
-
OTPキーをウェブページに入力しOTPキー検証ボタンを選択してください。
OTP認証プロセスを完了します。 以後WhaTapモニタリングサービスにログインした後、OTP認証キーを要求されたら、モバイルアプリで提供するOTPキーを入力してください。
マルチファクター認証の詳細については、次の文書を参考にしてください。