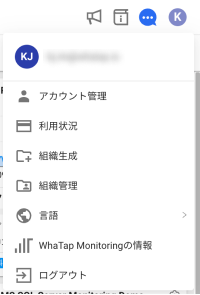ホーム画面(UI)
WhaTapモニタリングサービスにログインすると表示される初期画面の要素が表示されます。
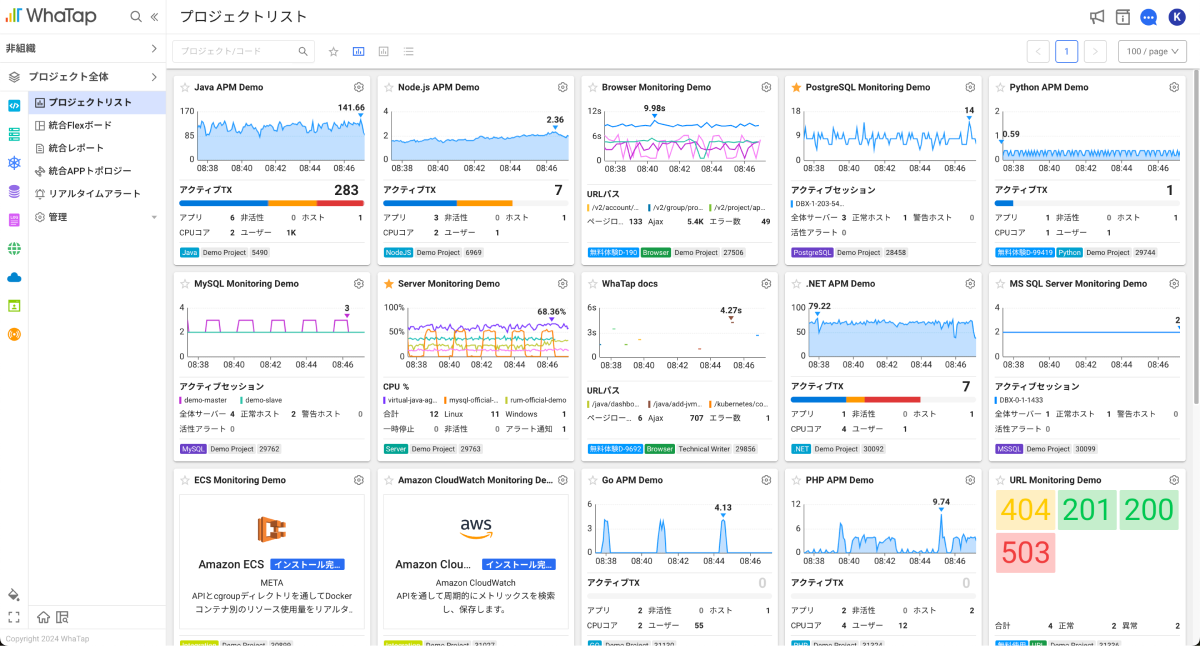
-
初期画面の基本メニューはプロジェクトリストです。
-
画面の左側に位置するパネルは、サイドメニューです。
-
画面上には、現在のメニュー名とサポートメニューを確認することができます。
プロジェクトリスト
ユーザーがメンバーとして含まれているか、管理中のプロジェクトを確認できるメニューです。 リストにある個別プロジェクトを選択すると、そのプロジェクトのダッシュボードメニューに移動します。
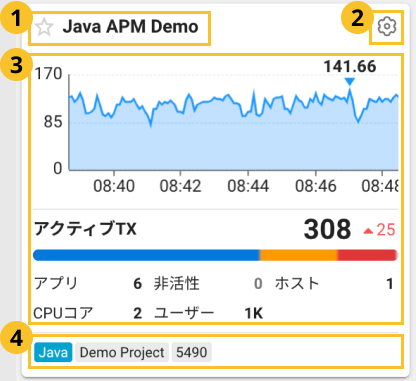
プロジェクトリストの個別プロジェクトで提供する情報と機能は次のとおりです。
-
プロジェクト名を表示し、お気に入りの設定を行うことができます。
ボタンを選択して画面の上の
お気に入りモードを選択すると、お気に入り設定された(
)プロジェクトのみがリストに表示されます。
ノートお気に入り設定の詳細は、次の文書を参考にしてください。
-
ボタンを選択すると、次の機能が利用できます。
-
プロジェクト管理:プロジェクトの管理メニューに移動します。 プロジェクト名と説明、アクセスキーなどの情報を確認して修正できます。 詳細については、次の文書を参照してください。
-
プロジェクト名の編集:プロジェクト名を変更できます。
-
プロジェクトの削除:プロジェクトを削除できます。
-
グループに追加 / グループから削除:プロジェクトをグループに追加するか、グループから削除することができます。
注意プロジェクトを削除すると、ユーザー一覧情報と収集データがすべて削除され、復元できません。
ノートユーザーに設定された権限によって提供される機能は異なる場合があります。 メンバー権限体系の詳細については、次の文書を参照してください。
-
-
プロジェクトの主要指標に対するチャート及びエージェントの状態、現況などを確認することができます。 製品によって提供するチャートの種類と情報は異なる場合があります。
-
プロジェクトの製品の種類とグループ名、プロジェクトコードを順番に確認することができます。
ノート無料利用または無料体験、使用制限状態のプロジェクトは、タグ形式で関連情報を表示します。

プロジェクトビュー
次の3つのビューモードでプロジェクトリストを確認できます。 目的に合ったモードを選択し、全体プロジェクトの現況を確認してください。

 ワイドカード
ワイドカード

基本設定されたビューモードです。 この際、個別プロジェクトが表示される単位をプロジェクトカードと言います。 プロジェクトのエージェントで収集中の主要な指標や属性などを各プロジェクトカードに表示します。 これにより、プロジェクトの性能状況を迅速に把握できます。
 コンパクトカード
コンパクトカード
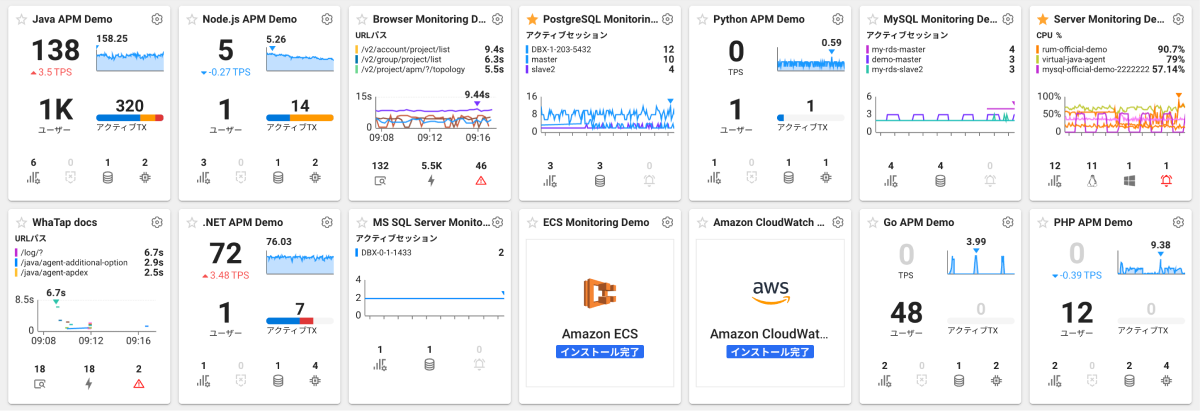
ワイドカードより個別のプロジェクトで少ない情報を提供しますが、より多くのプロジェクトリストを確認することができます。
 リスト
リスト
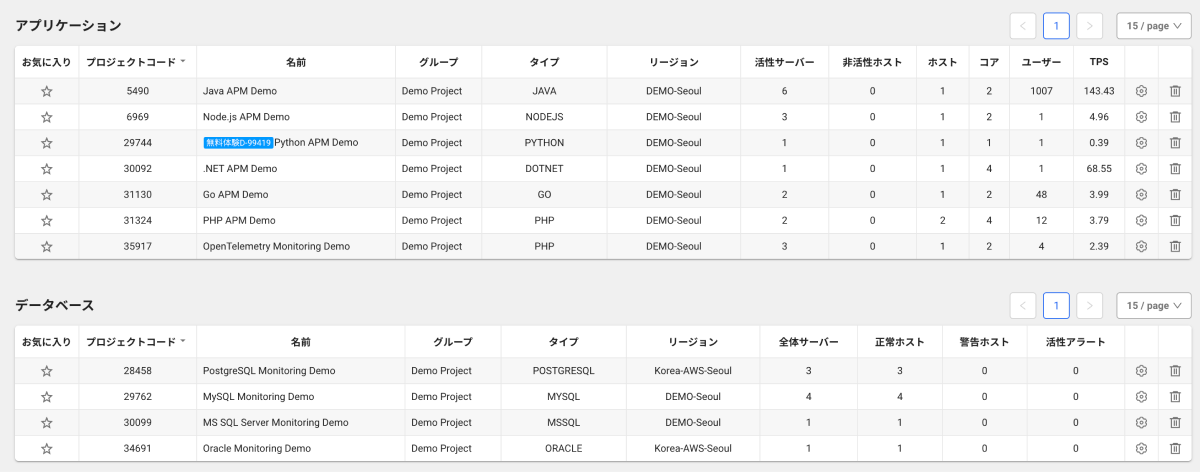
製品の種類に応じてプロジェクトを分類し、一覧形式で表示します。 製品の種類によって提供する情�報は異なる場合があります。 リストの一番右にはプロジェクト管理()と削除(
)機能を提供します。
お気に入りのプロジェクトリストを見る
3つのビューモードで(お気に入り)設定されたプロジェクトのみリストに表示できます。
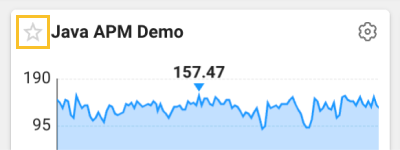
プロジェクトカードでボタンを選択してお気に入りを設定してください。 複数のプロジェクトを選択できます。 プロジェクトの検索入力ボックスの右側の
(お気に入り)モードを選択してください。
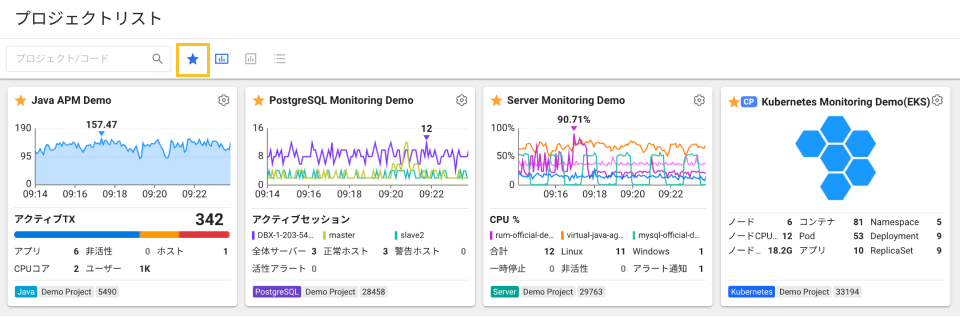
プロジェクト/プロジェクトコードで検索する
管理中または所属するプロジェクトが多くてプロジェクトを見つけるのが難しい場合は、検索機能を利用してください。 見つけたいプロジェクトをフィルタリングできます。 画面上のプロジェクト検索入力ボックスにプロジェクト名またはプロジェクトコードを入力してください。

入力ボックスの下に、入力した文字列と一致するプロジェクトの一覧が表示されます。 見つけようとするプロジェクトを選択してください。 文字列を入力した状態でエンターキーを押すか、ボタンを選択してください。 入力した文字列と一致するプロジェクトがリストに表示されます。
サイドメニュー
WhaTapモニタリング画面で左パネルメニュー領域をサイドメニューと呼びます。 サイドメニューでは、プロジェクト間で移動できる機能、グループ、組織を作成または移動できる機能、プロジェクト作成などの主要機能を提供します。
プロジェクト作成
プロジェクトを新規作成するには、次の2つの方法を利用できます。
-
サイドメニューでプロジェクト全体を選択してください。 プロジェクトリストパネルが開いたら
プロジェクトを選択してください。
-
サイドメニューの一番左にある製品の種類別アイコンを選択してください。 製品紹介ページに移動して、希望する製品の始めるボタンを選択してください。 次の表を参考にしてください。
製品アイコン 説明 Java, Node.js, PHP, Python, .NET, Goサービスのアプリケーションモニタリングのためのプロジェクトを作成できます。 Serverモニタリングのプロジェクトを作成できます。 Kubernetesモニタリングのプロジェクトが作成できます。 MySQL, SQL Server, Oracle, PostgreSQL, Redis, MongoDB, CUBRID, Tibero, Altibase サービスのデータベースモニタリングのプロジェクトが作成できます。 URLモニタリングのプロジェクトが作成できます。 Amazon CloudWatch, Amazon ECS, Azure Monitor, Oracle Cloud Monitor, Naver Cloud Monitoring サービスのクラウドモニタリングのプロジェクトが作成できます。 Logモニタリングについての紹介と設定方法を案内します。 Browserモニタリングのプロジェクトが作成できます。
プロジェクト作成の詳細については、次の文書を参照してください。
ホーム画面またはプロジェクト間の移動
ユーザーが属しているグループのプロジェクトの全体リストをツリービュー形式で確認することができます。 画面ロゴの下のプロジェクト全体メニューを選択してください。 プロジェクト一覧パネルが開いたら、希望するプロジェクトを選択してください。 選択したプロジェクトに移動できます。
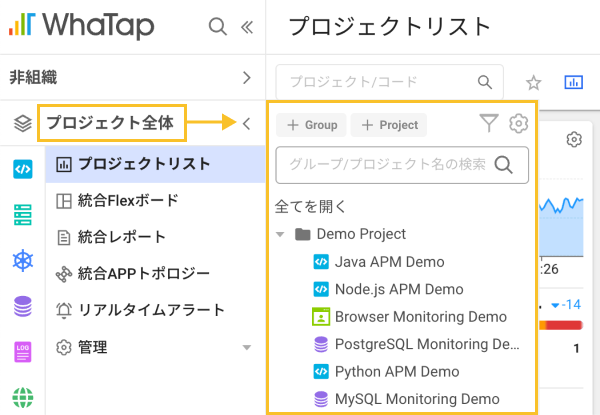
グループやプロジェクトが多くて希望する項目を探すのが難しい場合は、プロジェクトリストパネルでグループ/プロジェクト名の検索 入力ボックスに文字列を入力してください。 文字列に一致するグループまたはプロジェクトをフィルタリングできます。 製品別にプロジェクトをフィルタリングするには、ボタンを選択してから、希望するの製品を選択してください。
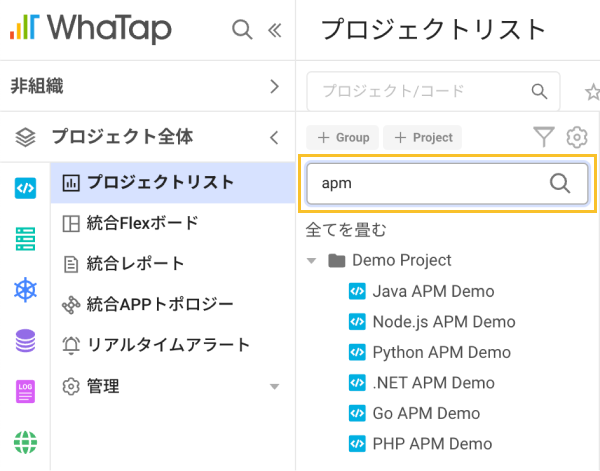
プロジェクトに進入した状態でサイドメニューのプロジェクト名を選択すると、現在のプロジェクトの階層構造を把握することができ、他のプロジェクトを選択して簡単に移動することもできます。 ホーム画面に移動するには、画面左上のWhaTapロゴを選択するか、画面下のボタンを選択してください。
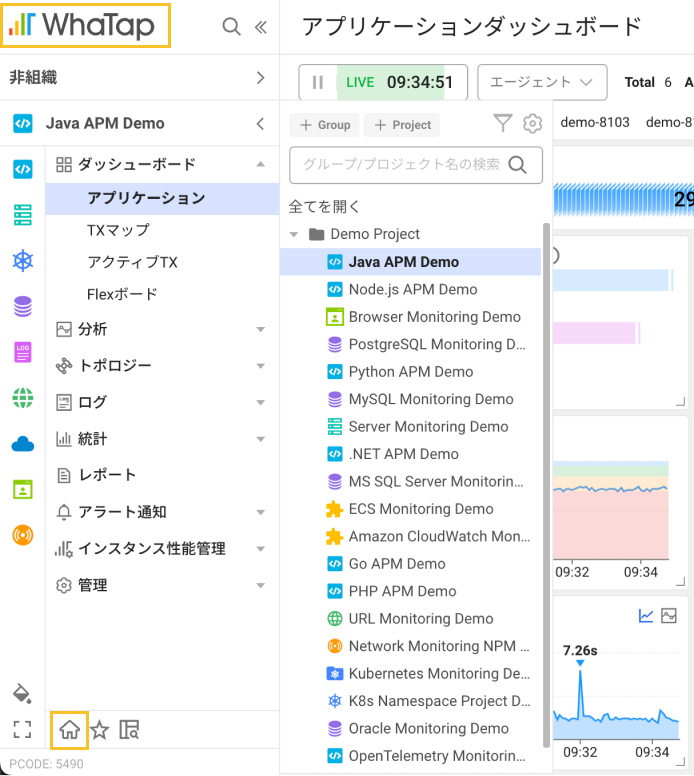
グループの作成・移動・管理
サイドメニューでプロジェクト全体を選択してください。
-
グループを新規作成するには、プロジェクトリストパネルで
Groupを選択してください。 グループ追加メニューに移動します。
-
他のグループに移動するには、プロジェクトリストパネルで
項目を選択してください。 該当グループに属するプロジェクトのリストを確認することができます。
-
グループ管理メニューに移動するには、プロジェクトリストパネルで
ボタンを選択してください。 統合グループメニューに移動します。
組織の作成・移動・管理
サイドメニューで非組織を選択してください。
-
組織を新規作成するには、
組織を選択してください。 組織生成メニューに移動します。
-
組織に属するプロジェクト一覧のみを確認するには、一覧から移動したい組織項目を選択してください。
-
全体組織を管理するための組織管理メニューに移動するには、
組織右の
ボタンを選択してください。
-
個別組織を管理するための組織管理メニューに移動するには、個別の組織項目にマウスをオーバーしてください。
ボタンが表示されたら選択してください。
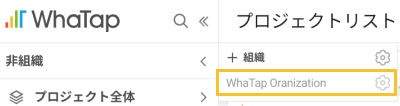
グループ別/エージェント別のプロジェクト検索
プロジェクトが属するグループまたはプロジェクトに含まれるエージェント名に基づいてプロジェクトを検索できます。 画面左上に位置するロゴの横のボタンを選択してください。
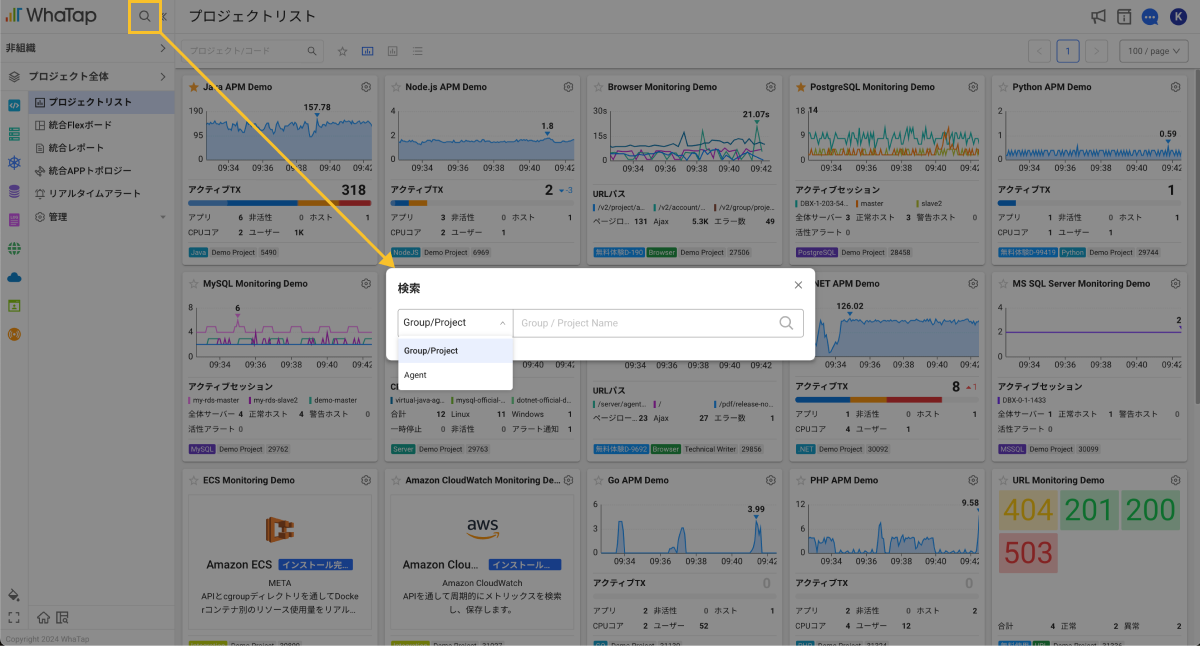
-
Group/Project:プロジェクトが属するグループごとにプロジェクトを検索できます。 検索した結果には、入力した文字列に一致するグループとプロジェクトを確認できます。
-
Agent:プロジェクトに含まれるエージェント名に基づいてプロジェクトを検索できます。 検索した結果では、入力した文字列に一致するプロジェクトとエージェントを確認できます。
ホームメニューの利用
ホーム画面で利用できる統合メニューは次のとおりです。
-
プロジェクトリスト:全体プロジェクトの一覧を確認できます。
-
Flexボード:カスタマイズ可能な統合ダッシュボード。 アプリケーション、サーバー、データベース、コンテナなどのプロジェクトから収集したメトリクスでリアルタイムのダッシュボードを作成できます。
-
統合レポート:複数のプロジェクトのレポートを簡単に作成できます。 詳細については、次の文書を参照してください。
-
統合トポロジー:トポロジー機能に対応する複数のプロジェクトを一括選択し、単一トポロジーとして確認することができます。 詳細については、次の文書を参照してください。
-
リアルタイムアラートリスト:ユーザー権限のあるすべてのプロジェクトの通知をリアルタイムで確認し、通知状況を一目で確認することができます。 詳細については、次の文書を参照してください。
-
管理:全体グループとメンバーを管理できます。 詳細については、次の文書を参照してください。
プロジェクトメニューをお気に入りに登録
ホーム画面でプロジェクトを選択して移動すると、サイドメニューにはプロジェクトで利用できるメニューが表示されます。 よく利用するメニューをお気に入りに登録して利用することができます。
-
サイドメニューでよく利用するメニューにマウスポインタを置くと
ボタンが表示されます。
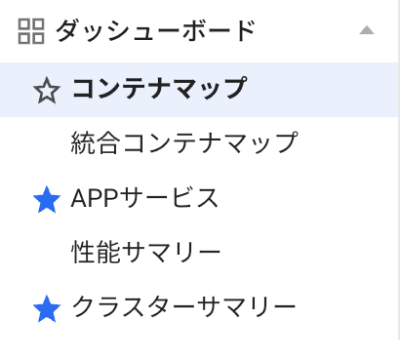
-
ボタンを選択すると
に変更されます。
-
他のメニューをお気に入りに追加するには、上記の手順を繰り返してください。
-
サイドメニューの下の
ボタンを選択してください。
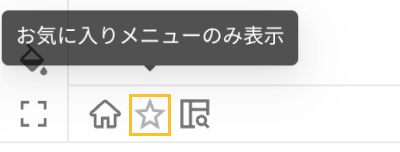
サイドメニューには、お気に入りに設定されたメニューのみが表示されます。
プロジェクトの製品によって表示されるメニューは異なる場合があります。
テーマの変更
ユーザーは、ダークモードまたはライトモードに画面を設定できます。 画面左下のボタンを選択してください。
-
Light:基本的に適用されたライトモードのテーマです。
-
Dark:黒または暗い背景のダークテーマです。
-
Presentation:ビームプロジェクトの使用時に最適化された色を適用します。
-
Add Custom Theme:LightモードとDarkモードでは、詳細要素をユーザーが希望する色に設定できます。
全画面表示
WhaTapモニタリングサービス画面をウェブブラウザーで全画面モードで表示するには、画面左下のボタンを選択してください。 全画面モードを終了するには、ESCキーを押してください。
サイトマップの利用
ユーザーが進入した経路で選択できるすべてのメニューを確認することができます。 画面左下のボタンを選択してください。
進入したメニュー経路またはプロジェクトによって、対応するメニューは異なる場合があります。
サイドメニューサイズの調整
次の2つの方法でサイドメニューのサイズを調整し、画面を広く利用することができます。
-
サイドメニューを折りたたむには、WhaTapロゴの右側の
ボタンを選択してください。 またサイドメニューを展開するには、
ボタンを選択してください。
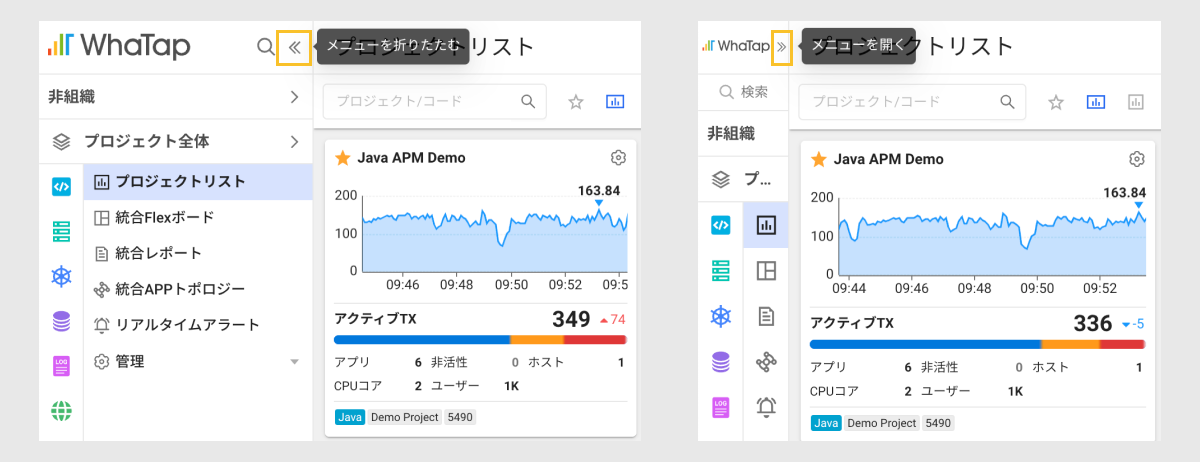
-
サイドメニューを従来よりも広く展開するには、サイドメニューの境界線にマウスをオーバーしてドラッグしてください。 希望するサイズに調整できます。
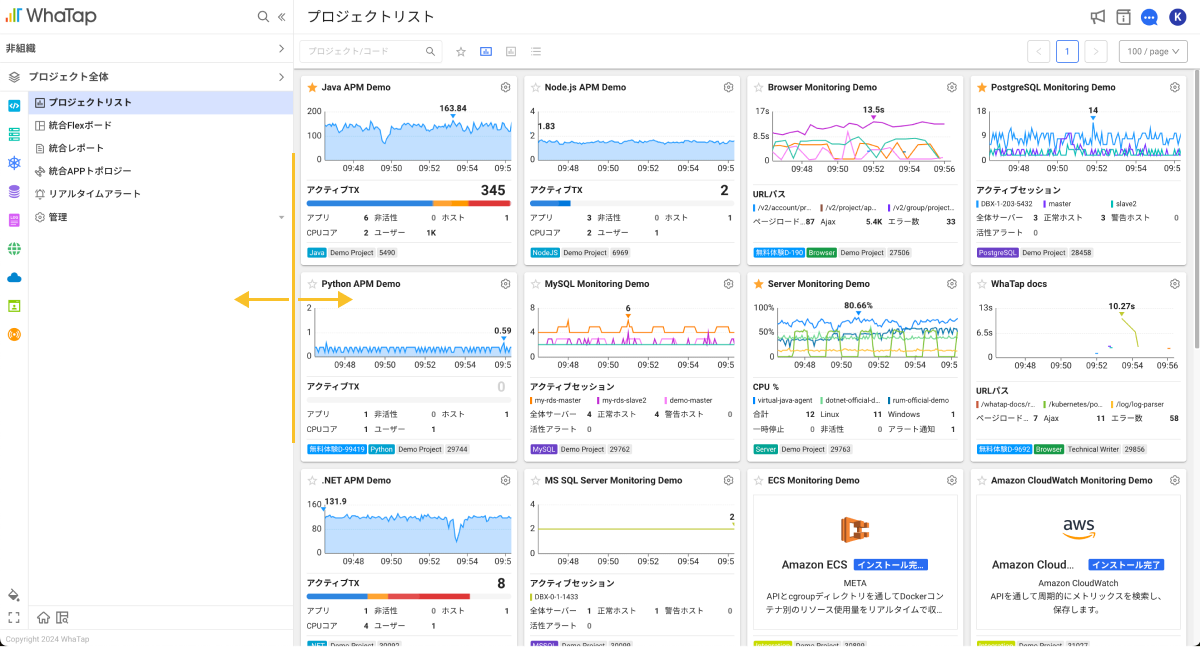
プロジェクト一覧のサイズを調整する
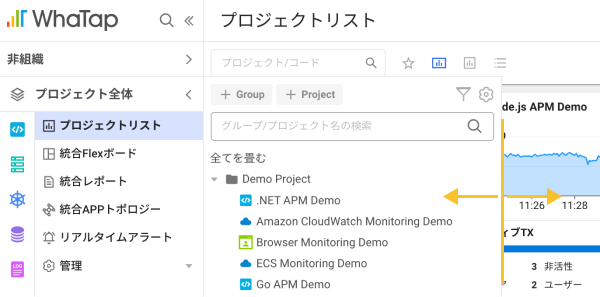
プロジェクト一覧でプロジェクトの名前が長すぎて区分されない場合、プロジェクト一覧の幅を調整して、従来よりも広く展開できます。 プロジェクト一覧の一番右にマウスをオーバーしてドラッグしてください。 希望するサイズに調整できます。
サポートメニュー
次は画面右側の一番上で利用できるサポートメニューです。
お知らせの確認
ボタンを選択してください。 WhaTapモニタリングサービスの定期配布のニュースや緊急点検など確認できるお知らせメニューに移動します。
記述文書に移動
ボタンを選択すると、WhaTap Docs記述文書ページに移動します。 WhaTap Docsの詳細については、次の文書を参照してください。
オンラインチャットによるお問い合わせ
ボタンを選択すると、オンラインで問い合わせが可能なチャットウィンドウが表示されます。 WhaTapモニタリングサービスに関する技術、費用や決済などに関するお問い合わせができます。
管理メニューへの進入
画面の右上にあるプロフィールアイコンを選択してください。 次の機能を提供します。