Kubernetesエージェントリスト
ホーム画面 > クラスタープロジェクト選択 > 管理 > Kubernetesエージェント一覧
クラスタープロジェクト(CP)の管理メニューの下位からKubernetesエージェント一覧メニューに移動できます。
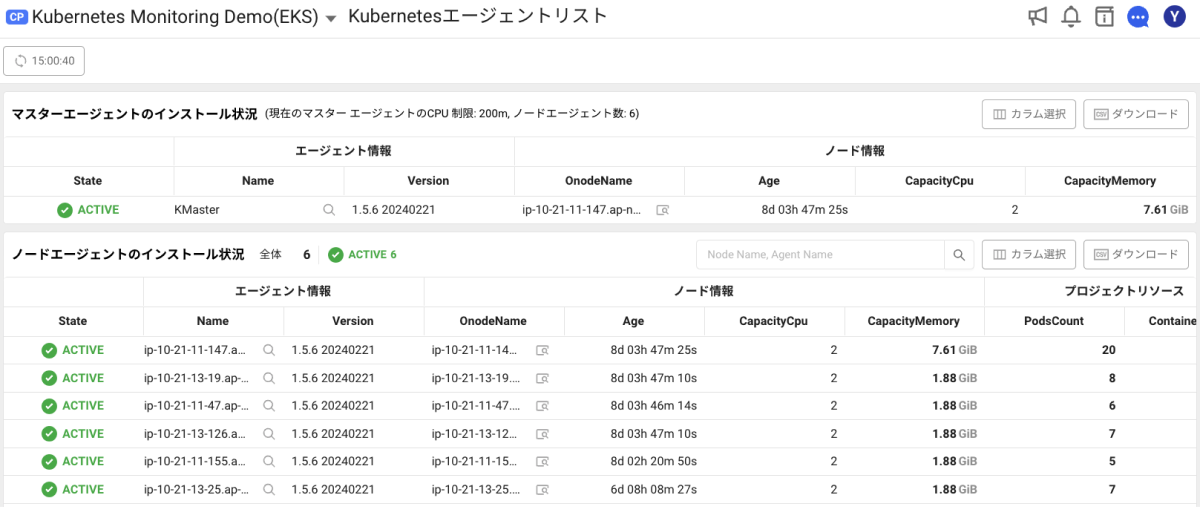
-
Kubernetesエージェントのインストール状況を確認できます。 一部のエージェントが未インストール(UNINSTALLED) もしくは非活性化(INACTIVE) 状態の場合、データ収集に歪みが生じる可能性があります。
例、StateカラムのUNINSTALLED、ACITVE、INACTIVE
-
マスターエージェントに割り当てられたCPU Limitと設置されたノードエージェント数を確認することができます。
例、ノードエージェント数50個以上の場合、マスターエージェントCPU Limit500ミリコア以上への設定を推奨
-
エージェントがインストールされているノードに割り当てられたCPUおよびメモリ情報を確認できます。
例、ノード情報カラム下位のCapacityCpu、CapacityMemory
-
エージェントがインストールされていないノードを確認できます。
-
エージェントの主要情報を確認できます。
-
ノードエージェントバージョンに関する案内を確認できます。
例、ノード間バージョンが一致しない場合、上部にバージョンの不一致を案内
マスターエージェントリソースの割り当て
ユーザのKubernetes環境規模、つまりノード数によって、WhaTapエージェントが収集・処理するデータの量が異なるため、マスターエージェントには十分なリソース割り当てが必要です。 例えば、ノードエージェント数が多い場合、マスターエージェントCPU Limitの上方修正をお勧めします。
リフレッシュ
上段の 更新アイコンを選択すると、現在の時間に基づいてデータを更新できます。
カラム選択
カラムを選択オプションを使用すると、目的のエージェント情報を選択してエージェント一覧を表示することができます。
-
選択したカラム一覧は、メニューを再入力すると維持されます。
-
リセットボタンを選択すると、定義済みの既定の主要指標カラムが選択されます。 この場合、既存のカラム選択は削除されます。
-
カラムを選択した後、右下の適用ボタンをクリックして選択履歴を適用することができます。
ダウンロード
ダウンロードアイコンの選択時範囲と表示オプションを設定し、当該データをCSVファイルにダウンロードすることができます。
詳細を確認
-
エージェント情報のNameカラム下位の
詳細を見るアイコン選択時、当該エージェントのエージェントログを確認することができます。
-
OnodeNameカラム下位の
ノードの詳細を見るアイコンを選択すると、そのノードの詳細ページに移動します。
ノートノード詳細に関する詳細は、次の文書を参考にしてください。