SSOアカウント連携
クラウドベースのユーザーアカウント管理及びアクセス権限管理ソリューションであるOktaとWhaTapモニタリングを連携できます。 Oktaは、高レベルのセキュリティ環境において数多くのアプリケーションを 1つのアカウントでログインできるソリューションです。 組織内で使用中のOktaアカウントでWhaTapサービスにログインし、与えられた権限内でサービスを利用できます。
Single Sign-On(SSO)とは?
Single Sign-On(SSO)は、一度のユーザー認証で多数のアプリケーション及びウェブサイトへのユーザーログインを許可する認証ソリューションです。 SSOソリューションは、一度資格が認証されたユーザーに対して繰り返しログインする必要なく、すべての保護リソースへのアクセスを許可し、セキュリティとユーザーエクスペリエンスの両方を満たせられます。
WhaTapログイン連携のため、ユーザーはOktaアカウントを持っている必要があります。
Okta連携
次の案内に従って、WhaTapモニタリングサービスにOkta連携を設定してください。
WhaTapでのSSOキー発行
-
WhaTapモニタリングサービスにログインしてください。
-
画面の右上のプロフィールアイコンを選択してください。
-
ポップアップメニューが表示されたらアカウント管理を選択します。
-
画面の左側のメニューでSSO連動を選択します。
-
Service provider ID (WhaTap)セクションのSSOキーの発行でKey Nameを入力します。
Key Nameは、ユーザーが任意に入力できます。
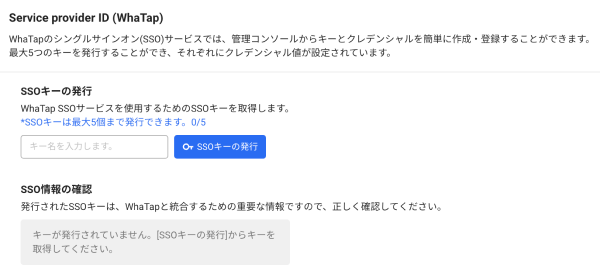
-
SSOキーの発行ボタンを選択します。
-
SSO情報の確認でEntityIDとSign-On URL項目の値を確認してコピーします。
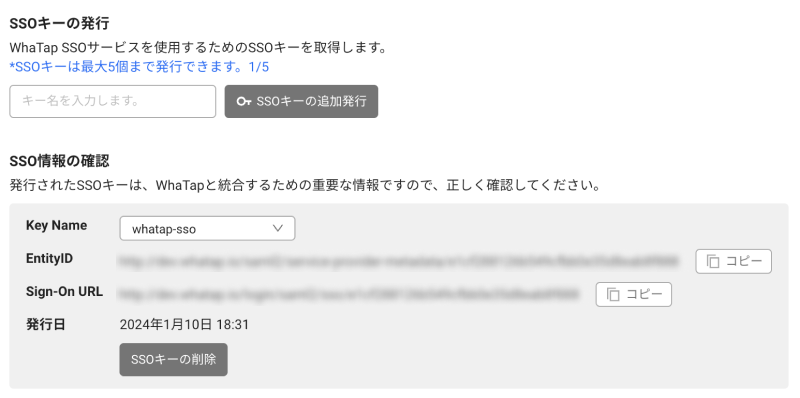
-
SSOキーは最大5個まで発行でき、それぞれ固有の認証情報値を持っています。
-
SSOキーの追加発行ボタンを選択してSSOキーを追加し、その後の手順に進みます。
-
追加されたSSO情報は、Key Name項目でリストボックスを選択して確認できます。
Okta認証設定
-
Okta管理者ページにアクセスします。
-
Applcations > Applicationsメニューに移動します。
-
Create App Integrationボタンを選択します。
-
Create a new app integrationポップアップが表示されたらSAML 2.0項目をクリックしNextボタンを選択します。
-
App name項目を入力した後Nextボタン�を選択します。
-
SAML SettingsセクションのGeneral項目を順番に入力します。
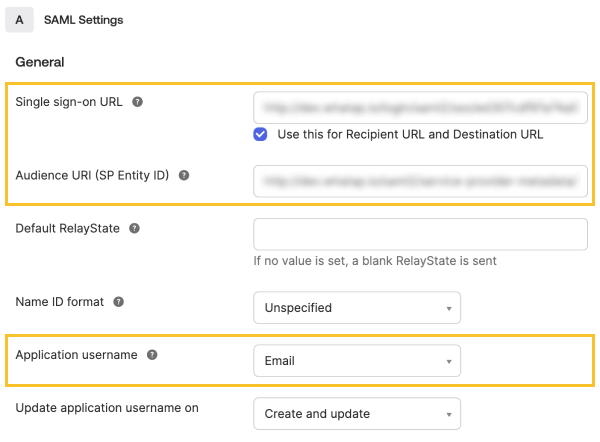
-
Single sign-on URL:WhaTapで発行されたSSO情報のうちSign-On URL値を入力します。
-
Audience URI (SP Entity ID):WhaTapで発行されたSSO情報のうちEntityID値を入力します。
-
Application username一覧でEmailを選択します。
-
-
Attribute Statements (optional)のName項目には'email'を入力した上で、Value項目ではuser.emailを選択します。
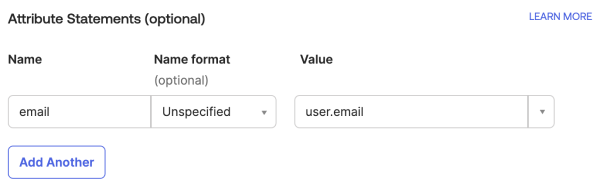
-
Nextボタンを選択します。
-
次の画面でI'm an Okta customer adding an internal app項目を選択した後Finishボタンを選択します。
-
AssignmentsタブをクリックしAssign > Assign to Peopleを選択します。
-
ユーザーを割り当てて(Assign)、Save and Go Backボタンを選択します。
-
すべての手順を完了した後Doneボタンを選択します。
Oktaメタデータのコピー
-
Okta管理者ページにアクセスします。
-
Applcations > Applicationsメニューに移動します。
-
Sign Onタブを選択します。
-
Metadata URL項目でCopyボタンを選択します。
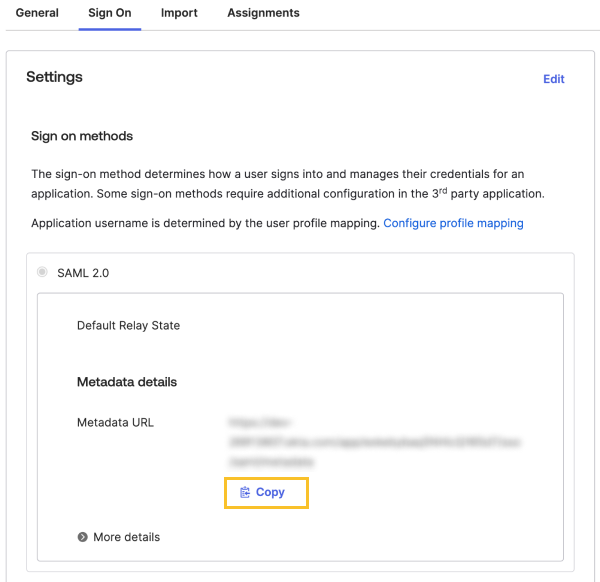
-
コピーした値を登録するために、WhaTapのSSO連動メニューに移動します。
WhaTapでのExternal IdP情報登録
-
WhaTapモニタリングサービスでSSO連動メニューに移動します。
-
認証情報セクションでExternal IdPの登録ボタンを選択します。
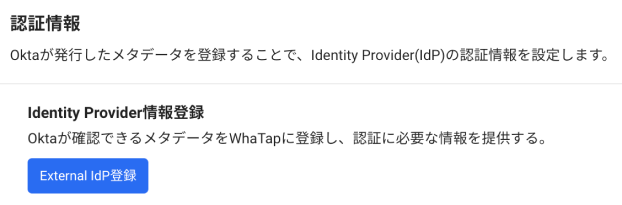
-
External IdPの登録ウィンドウが表示されたらOktaでコピーしたMetadata URL値をMetadata項目に貼り付けてください。
-
認証データを自動変換するためにメタデータ登録ボタンを選択します。
-
保存ボタンを選択してください。
SSO連携を完了しました。
SSO連携の確認
-
Okta管理者ページにアクセスします。
-
Applcations > Applicationsメニューに移動します。
-
一覧で先に追加したアプリケーションを選択します。
-
Generalタブを選択します。
-
画面下にスクロールしてApp Embed Linkへ移動します。
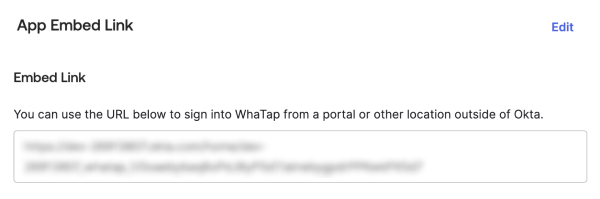
-
Embed Link項目にURLをコピーします。
-
WEBブラウザーでコピーしたURLへ移動します。
正常に連携された場合、WhaTapモニタリングサービス画面にログインされます。
-
最初にSSO連携した時、WhaTapに該当メールアカウントがある場合、パスワード認証による連携情報登録(自動) の手続きが必要です。
-
メールアドレスがない場合は、必須情報の入力後WhaTapの会員登録及び連携情報の登録が自動的に処理されます。
SSOキーの削除
-
WhaTapモニタリングサービスでSSO連動メニューに移動します。
-
Service provider ID (WhaTap)セクションのSSO情報の確認で削除しようとするKey Nameを選択します。
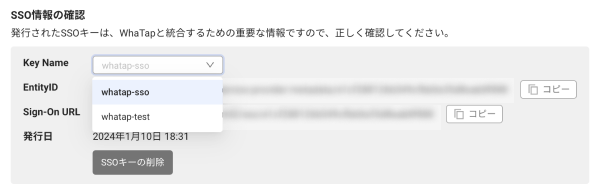
-
SSOキーの削除ボタンを選択します。
-
削除確認ウィンドウが表示されたら、SSOキーの削除ボタンを選択します。
External Idp情報の修正・削除
-
WhaTapモニタリングサービスでSSO連動メニューに移動します。
-
認証情報セクションでExternal IdP修正/削除ボタンを選択します。
-
External IdP修正/削除ウィンドウが表示されたらMeatadata項目にOktaメタデータを貼り付けします。
-
認証データを自動変換するためのメタデータ登録ボタンを選択します。
-
保存ボタンを選択してください。
External Idp情報を削除するには、External IdP修正/削除ボタンをクリックし、ポップアップで削除ボタンを選択します。