Installation
WhaTap Oracle Cloud Monitor collects metrics periodically through API integration. It collects the target stats every 5 minutes from the Oracle Cloud Monitor namespace of the desired service. When you start monitoring, you can search for user resources in all regions and start monitoring with one click. You can use it safely and conveniently by automatically generating the ssh public key required for authentication.
To use the WhaTap monitoring service, after signing up Sign up, create a project. For more information about registration, see the following.
Role
Edit role is required for installation.
Project Creation
Create a project before installing the agent.
-
Log in WhaTap monitoring service.
-
To create a project, on the left of the screen, select All Projects > + Project.
-
Select a product in Select product for installation.
-
Set items for Project name, Data server region, Time zone, and more in order.
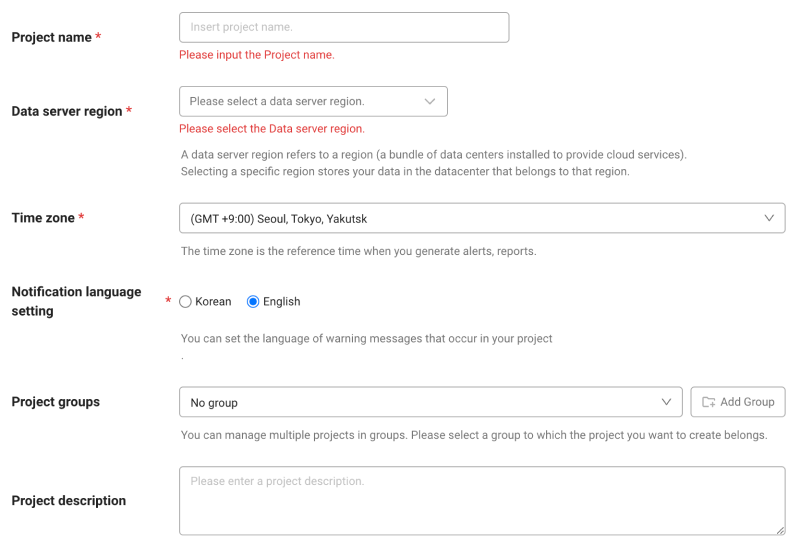
-
In Notification language setting, select the language for alert messages.
-
After all settings are finished, select Creating a project.
-
A Data server region refers to a region (a bundle of data centers installed to provide cloud services). Selecting a specific region stores your data in the datacenter that belongs to that region.
-
Time zone is the reference time for generating alerts and reports.
- To group multiple projects for management, select a group from Project groups or add a group. For more information about grouping, see the following.
- To add a project with an organization selected, Groups of organization must be set.
After a project has been created, the Management > Agent Installation page appears automatically. If the Agent Installation does not appear, select All Projects on the left and then select a newly created project.
Monitoring procedure
- Enter your Oracle Cloud authentication data.
- Select values for the Oracle Cloud Monitor namespace and collection cycle.
- Select values for region, metric, and stat.
After installation, extra charge may be incurred in the cloud depending on the usage, separate from the WhaTap fee. Before installation, check the pricing policy of the active cloud service in the following.
Entry of authentication data

-
After creating the RSA public key, copy it to Notepad.
NoteAfter that, you can check the generated key on the Install guide screen at any time by clicking Generate RSA Public Key.
-
Go to Oracle Cloud Console Identity & Security.
-
Select Groups at the bottom of the Identity & Security menu to create or select a new group for monitoring.
-
Select Policies at the bottom of the Identity & Security menu to create a policy for monitoring.
- Select Create Policy to enter the name, description, and compartment.
- In Policy Builder, select Show Manual Editor to enter the roles below, and then select Create.
- Allow group
{Group}to read metrics in compartment{Compartment} - Allow group
{Group}to inspect metrics in compartment{Compartment}
- Allow group
-
Select My profile from the Identity menu on the upper right of the screen.
- Select API Keys at the lower left.
- Select Add API Key.
- Select Paste Public Key and then enter the RSA public key generated in Step 2.
- After addition, you can see the user and tenancy on the screen. Copy the information to Notepad.
-
Select Compartment at the bottom of the Identity & Security menu, and then copy the OCID of the compartment to be monitored to Notepad.
-
Return to Management > Agent Installation and then enter values for Tenancy and User checked in Step 5 and CompartmentID checked in Step 6
-
Select OK.
Selecting the namespace and collection cycle
After installation, you can select a namespace and a data collection cycle in Management > Agent Installation.
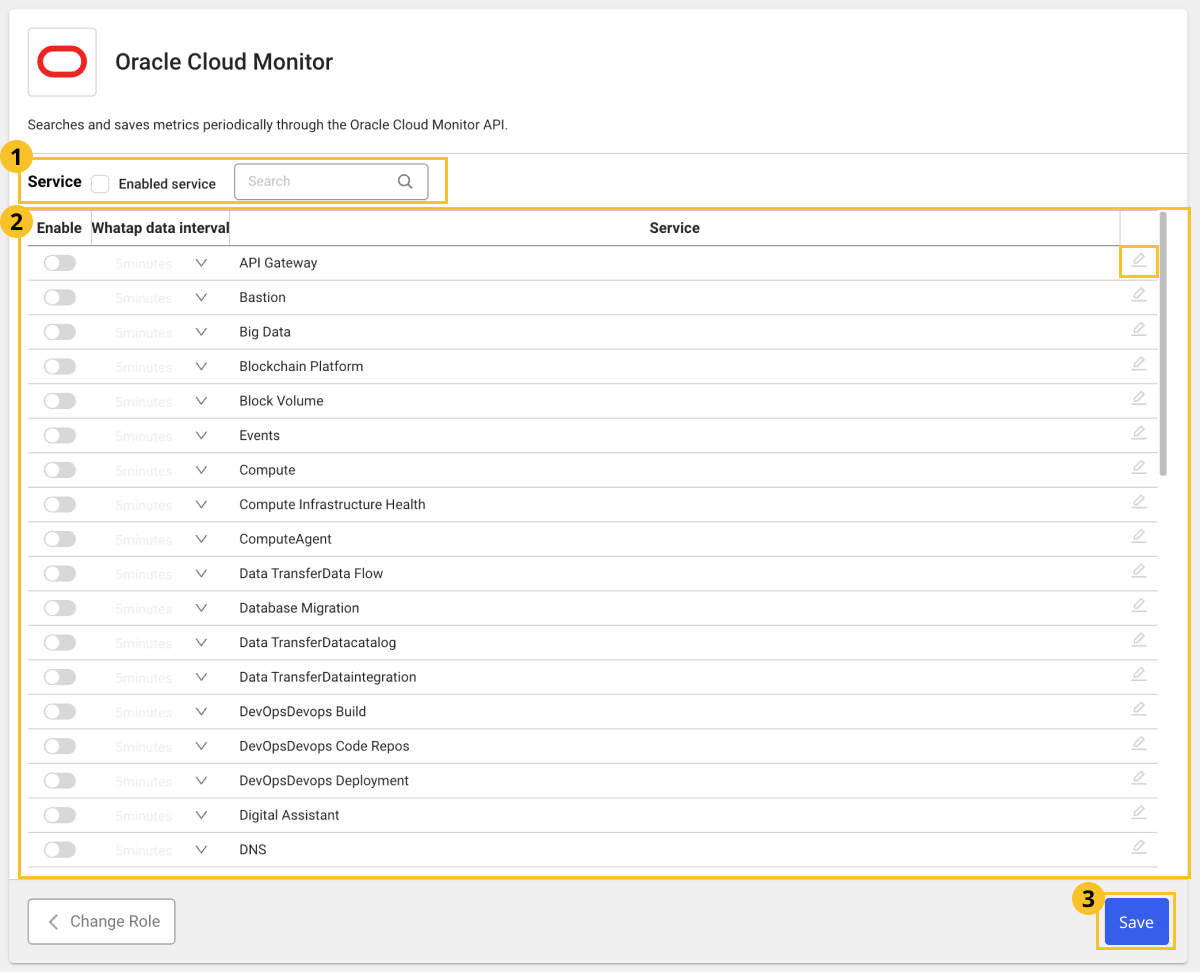
- If you check in
Active Service, you can see active namespaces in
.
- If you enter a keyword in the
field, you can search any namespace in
.
You can set the data collection cycle for each namespace and whether or not to enable data collection.
- Select
in the Whatap Data Interval column to set the data collection cycle.
- If you select the toggle button in the Enable column, you can enable data collection
or disable it
.
- Select
- Select
Save to save the settings.
Whatap Data Interval
WhaTap collection cycle indicates the cycle in which the cloud service performance metrics are viewed and stored in the WhaTap monitoring system. By default, it is set to collect every 5 minutes, you can increase the collection interval up to 3 hours.
-
1 Minute
-
5 Minutes
-
10 Minutes
-
15 Minutes
-
30Min
-
60 Minutes
-
180 Minutes
Namespace
- API Gateway
- Bastion
- Big Data
- Blockchain Platform
- Block Volume
- Events
- Compute
- Compute Infrastructure Health
- ComputeAgent
- Data TransferData Flow
- Database Migration
- Data TransferDatacatalog
- Data TransferDataintegration
- DevOpsDevops Build
- DevOpsDevops Code Repos
- DevOpsDevops Deployment
- Digital Assistant
- DNS
- Email Delivery
- Functions
- NetworkingFastconnect
- File Storage
- GoldenGate
- Health Checks
- ComputeNstancepools
- IntegrationNtegration
- Java Management
- VaultKms Keys
- Load Balancing
- Logging Analytics
- Management Agent
- IntegrationMonitoring Metrics
- NoSQL
- Notifications
- Object Storage
- Container Engine for Kubernetes
- Operations Insights
- OS Management
- VaultSecrets
- Service Connector Hub
- NetworkingService Gateway
- Streaming
- NetworkingVcn
- NetworkingVpn
- Vulnerability Scanning
- WAF
Selecting the region, metric, and stat
When you click Edit on the right of the namespace checked for collection, you can select values for Region, Metrics, and Stat to collect.
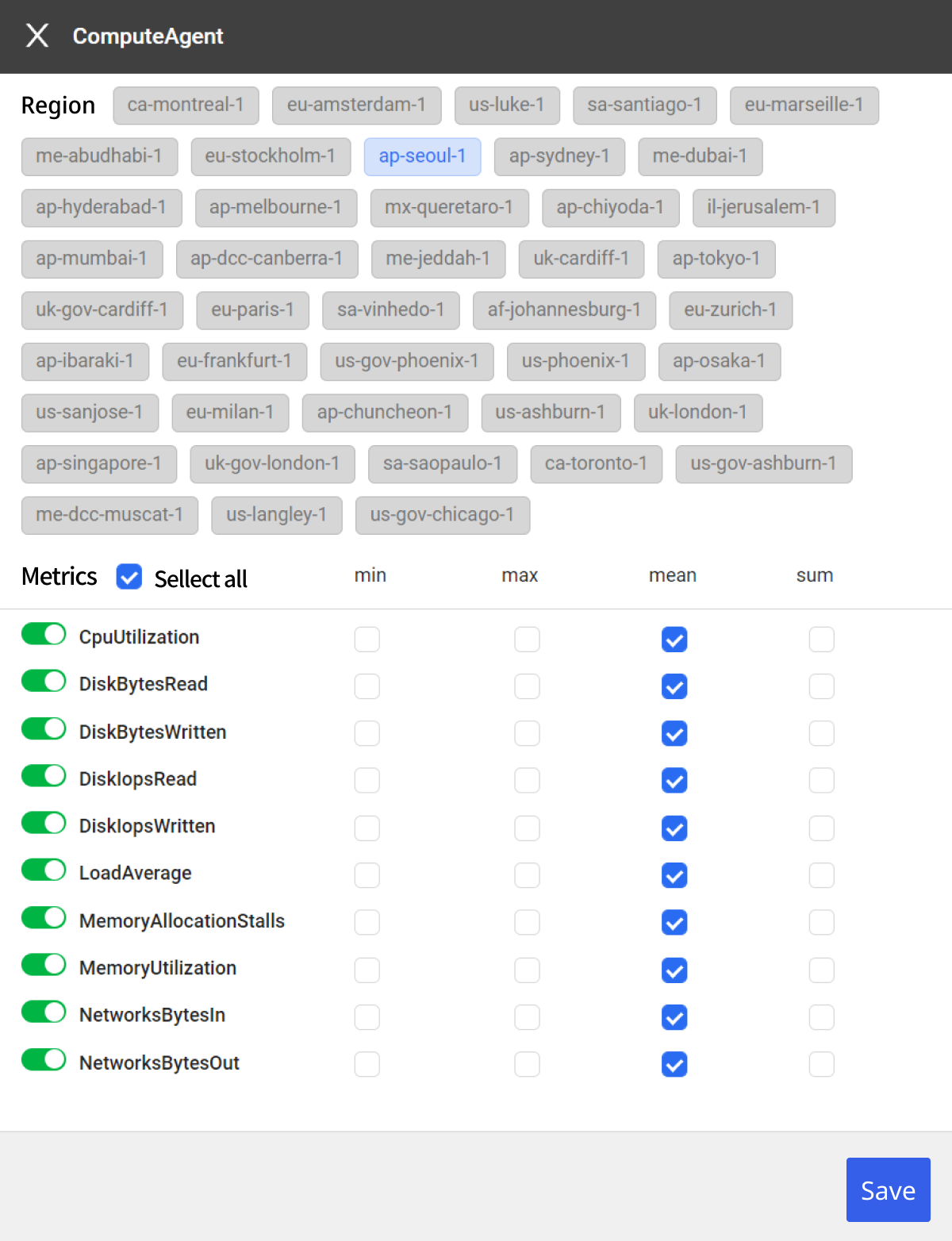
Service initialization and deactivation of data collection
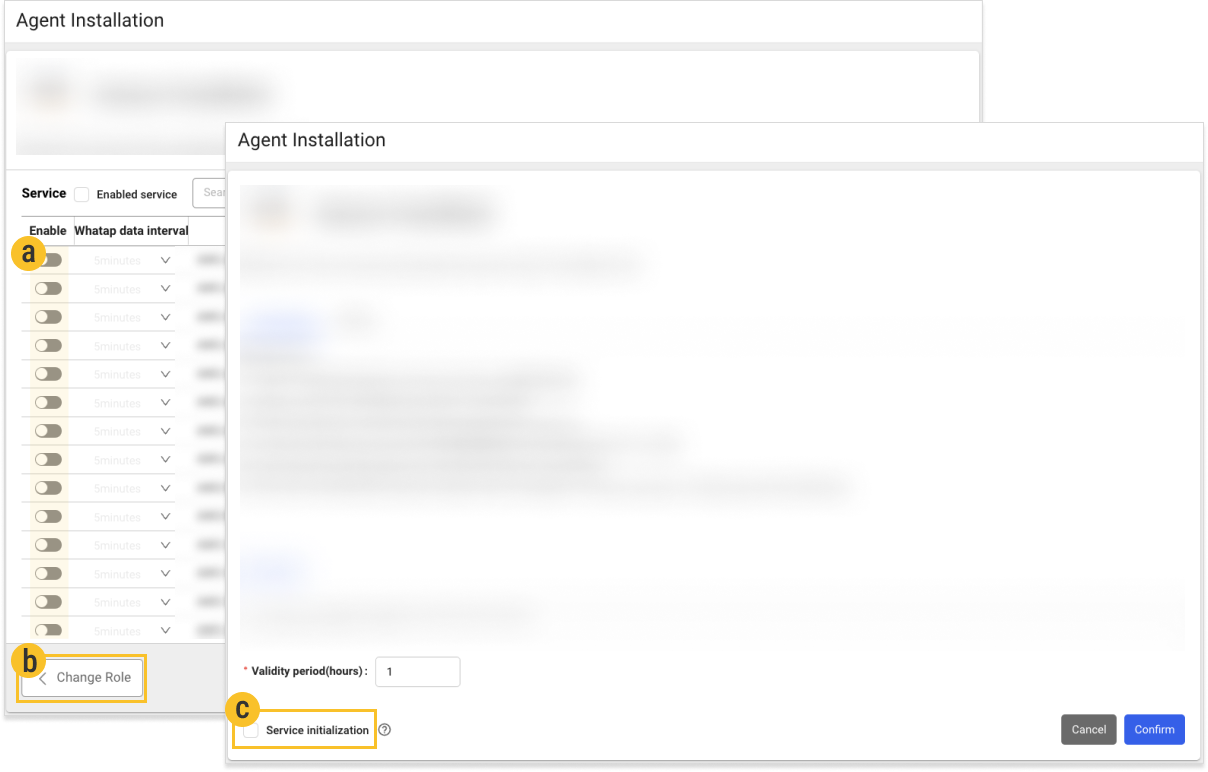
-
When the collection toggle
is disabled, the data collection is stopped.
-
Select Change Role to disable all services that are collecting metrics by selecting
Service initialization on the Agent installation screen.
-
To completely avoid incurring costs, delete the following items:
- In Oracle Cloud Console Identity & Security, select a domain and a user, and then delete the fingerprint of API Keys.